Com os componentes do SketchUp, é possível reutilizar objetos. Por exemplo, basicamente toda construção tem pelo menos uma porta e janela. Em vez de modelar esses objetos comuns, você pode inserir um componente que já foi criado por alguém.
Assim como toda geometria no SketchUp, um componente é feito de arestas e faces. As arestas e faces são incluídas em um grupo de componentes especial. Você também pode criar componentes para reutilizar suas próprias geometrias. Isso é abordado no artigo Como desenvolver componentes e componentes dinâmicos.
Índice
Introdução aos componentes
Antes de começar a inserir componentes, você precisa saber que todos eles têm uma definição e uma instância:
- A definição determina a exibição e o comportamento de um tipo específico de componentes na área de desenho.
- Quando você insere um componente em um modelo, isso cria uma instância baseada na definição desse componente.
Imagine que você quer usar um componente pré-fabricado chamado de Porta almofadada com batente e painel duplo. A definição descreve a aparência dessa porta, e você pode inserir quantas instâncias quiser do componente no seu modelo. Veja no modelo a seguir que há duas instâncias da Porta almofadada com batente e painel duplo. Mais adiante neste artigo, na seção Como inserir componentes, você vai aprender a adicionar um ou mais instâncias.
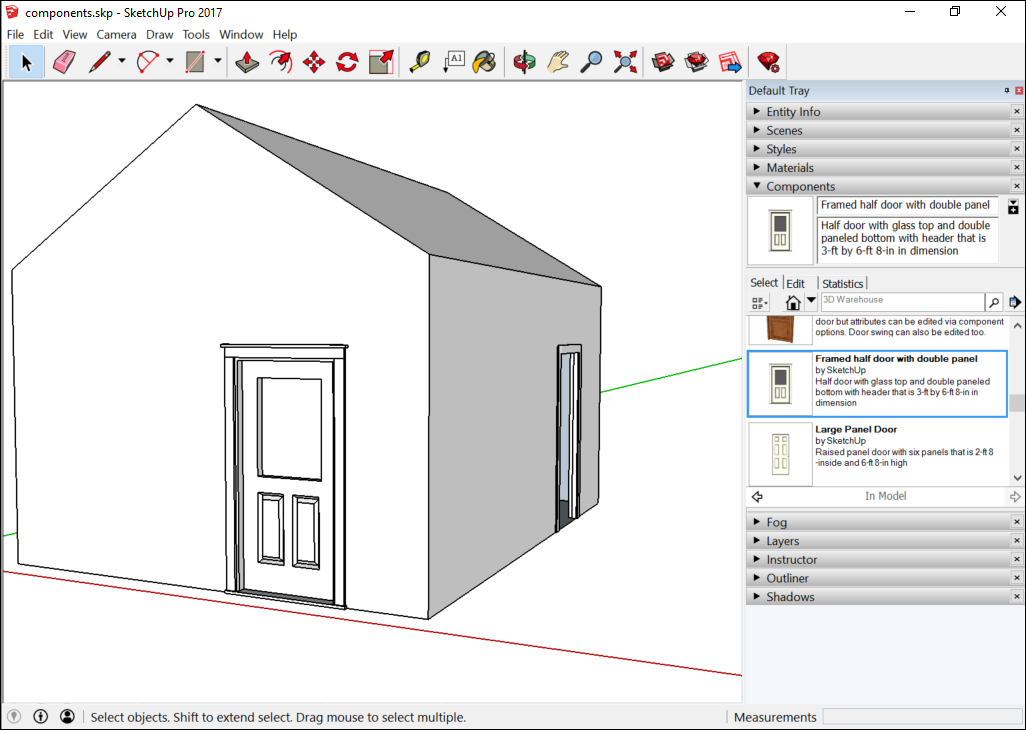
Você também pode substituir todas as instâncias por outro componente. Por exemplo, se você ou um cliente não gostar da Porta almofadada com batente e painel duplo, basta substituí-la por outra com facilidade. Consulte Como substituir componentes mais adiante neste artigo para ver os detalhes.
Os componentes dinâmicos incluem ainda mais atributos do que os comuns. Eles têm pelo menos um dos elementos a seguir:
- Valores restritos: por exemplo, uma porta de gabinete dinâmica pode incluir um batente cujas dimensões fiquem restritas a 3 polegadas. Mesmo se o painel interno tiver 12 x 24 polegadas, 24 x 48 polegadas ou outra dimensão, o batente continuará com 3 polegadas de largura ao redor da porta, conforme mostrado na figura a seguir.
- Elementos que se repetem: um componente dinâmico pode ter subcomponentes que se repetem à medida que você o dimensiona. Por exemplo, os degraus de uma escada, as almofadas de um sofá, as estacas de uma cerca, as vigas de uma estrutura de construção e assim por diante.
- Valores configuráveis: um componente dinâmico inclui um conjunto predefinido de valores que podem ser configurados, como a largura de um sofá ou o espaçamento entre as estacas de um componente de cerca.
- Características animadas: um componente dinâmico animado executa movimento quando você clica nele usando a ferramenta Interagir (
 ). Por exemplo, seu modelo pode incluir portas e janelas que abrem. Consulte Como interagir com componentes mais adiante neste artigo para saber como abrir e fechar componentes animados.
). Por exemplo, seu modelo pode incluir portas e janelas que abrem. Consulte Como interagir com componentes mais adiante neste artigo para saber como abrir e fechar componentes animados.
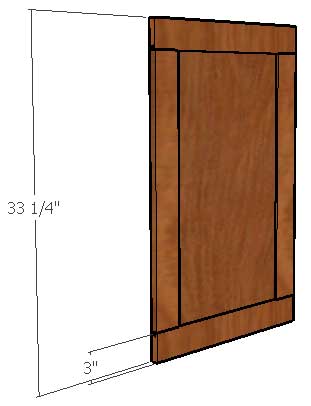
Você encontra algumas amostras de componentes no painel Componentes do SketchUp. No entanto, a verdadeira central de componentes é o 3D Warehouse, uma ferramenta online para buscar e baixar modelos 3D criados no SketchUp. Neste artigo, você vai descobrir como navegar pelo painel Componentes e como pesquisar opções no 3D Warehouse usando as ferramentas disponíveis no SketchUp.
Depois que aprender a inserir e editar componentes, é provável que você desenvolva uma afeição especial pelos itens que baixou do 3D Warehouse ou que criou por conta própria. Para salvar e organizar seus componentes favoritos, crie coleções no painel Componentes.
O vídeo a seguir inclui uma rápida introdução sobre os componentes, além de mostrar como eles são diferentes dos grupos e quais as maneiras de editá-los. Mesmo que uma versão mais antiga do programa seja usada no vídeo, os recursos e comportamentos básicos de componente são os mesmos que as versões atuais do SketchUp. Nas próximas seções, você verá os princípios básicos sobre como inserir e trabalhar com componentes comuns e dinâmicos, incluindo etapas detalhadas.
Como inserir componentes
Há três maneiras de inserir uma instância de componente no modelo:
- Selecionar ou baixar um componente usando o painel Componentes.
- Importar um arquivo do SketchUp (com a extensão
.skp). - Arrastar para seu modelo um arquivo do SketchUp a partir do Explorador de Arquivos (Microsoft Windows) ou do Finder (Mac OS X).
Na maioria das vezes, você adiciona componentes pré-fabricados ao modelo usando o painel Componentes. Siga estas etapas:
- Por padrão, o painel Componentes é aberto com a coleção Amostra de componentes, conforme mostrado na figura.
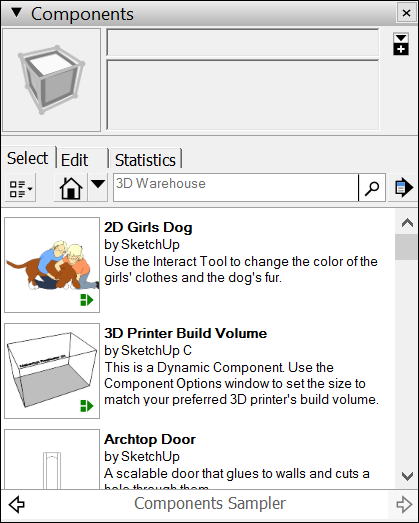
- Selecione um dos componentes de amostra e prossiga para a próxima etapa. No entanto, essa coleção é limitada em comparação com a grande quantidade de opções disponíveis no 3D Warehouse. Para testar esse recurso, digite um termo na caixa de pesquisa 3D Warehouse. Mais adiante neste artigo, a seção Como pesquisar componentes mostra outras maneiras de buscar itens no 3D Warehouse. Para navegar pelas coleções, clique na seta para baixo ao lado do ícone No modelo (
 ) e escolha uma opção. Consulte Como organizar coleções de componentes para ver detalhes sobre as coleções existentes e como criar uma. Depois que você selecionar ou baixar um componente, o SketchUp vai carregá-lo com o cursor Mover.
) e escolha uma opção. Consulte Como organizar coleções de componentes para ver detalhes sobre as coleções existentes e como criar uma. Depois que você selecionar ou baixar um componente, o SketchUp vai carregá-lo com o cursor Mover. - Clique na área de desenho para posicionar o componente no modelo.
 ) e escolher entre Miniaturas pequenas, Miniaturas grandes, Detalhes ou Lista.
) e escolher entre Miniaturas pequenas, Miniaturas grandes, Detalhes ou Lista.Se você tem um modelo do SketchUp salvo no disco rígido, é possível importá-lo como um componente em outro modelo. Siga estas etapas:
- Abra o modelo que vai receber o arquivo importado do SketchUp.
- Selecione Arquivo > Importar.
- Na caixa de diálogo Abrir, navegue até o arquivo do SketchUp. Caso não o encontre, selecione Arquivos do SketchUp (.skp) na lista suspensa de tipos de arquivo.
- Selecione o arquivo do SketchUp e clique em Abrir. O SketchUp vai carregar o componente com o cursor Mover.
- Clique na área de desenho para posicionar o componente no modelo.
Outra forma fazer isso é arrastar o arquivo do SketchUp a partir do Explorador de Arquivos (Microsoft Windows) ou do Finder (Mac OS X). Depois, é só clicar para posicionar o componente.
Como substituir componentes
As pessoas adoram ver opções diferentes e estão sempre mudando de ideia. Se você ficar na dúvida ou ainda não souber muito bem o que está querendo criar, saiba que é possível substituir um componente por outro com facilidade. O processo é assim:
- Adicione o novo componente ao modelo. Se você ainda não tiver um local para ele, siga as etapas na seção anterior para posicioná-lo em uma área vazia no modelo. Fazer isso garante que o componente apareça na coleção No modelo. (Mesmo se você excluir esse componente depois, ele vai continuar aparecendo na coleção No modelo até você utilizar a opção para eliminar os não usados.)
- No painel Componentes, clique no ícone No modelo (
 ) para ver essa coleção.
) para ver essa coleção. - Selecione o componente que você quer substituir.
Dica: para selecionar todas as instâncias de um componente, clique com o botão de contexto nele no painel Componentes e escolha Selecionar instâncias, conforme mostrado na figura.
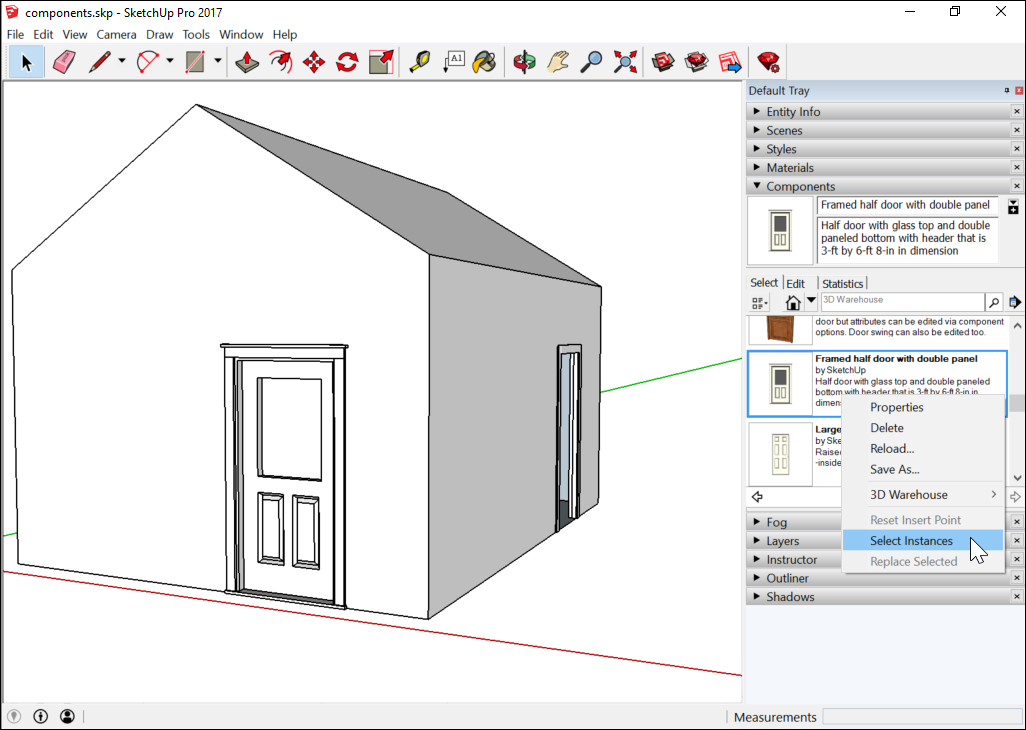
- No painel Componentes, clique com o botão de contexto no componente que você quer usar e selecione Substituir os selecionados no menu exibido. Neste exemplo, é a Porta grande com painel. Isso vai substituir a porta antiga pelo novo componente, conforme mostrado na figura a seguir.
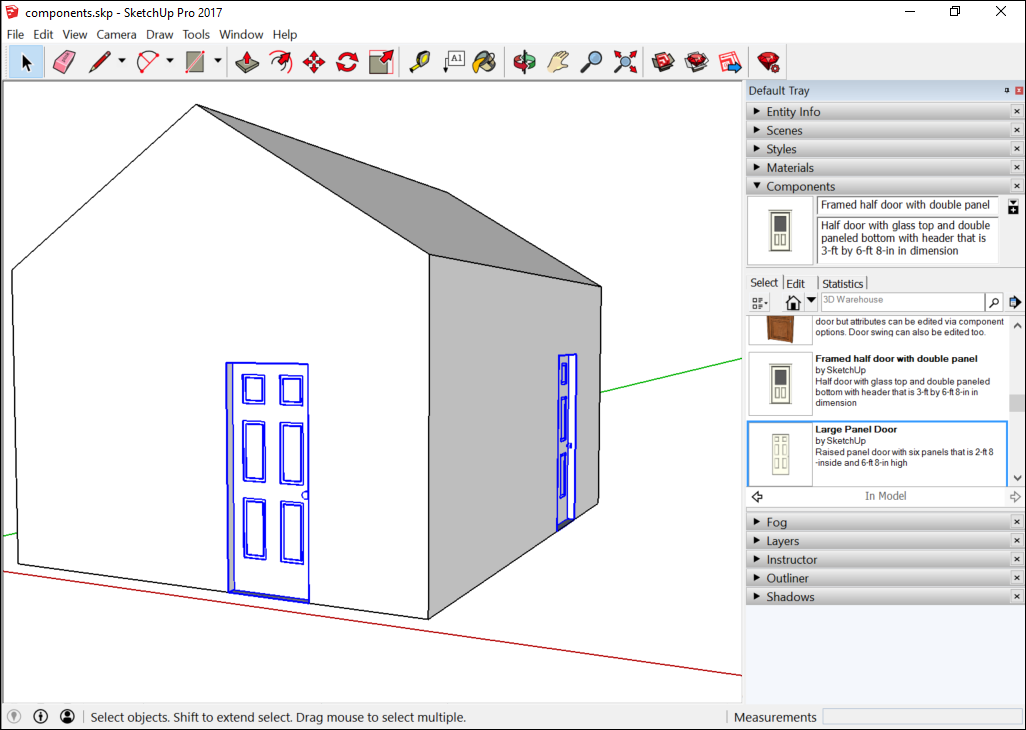
PRO Para trocar uma série de componentes dinâmicos no SketchUp Pro, siga estas etapas:
- Selecione os componentes dinâmicos que você quer substituir. Eles vão ficar destacados na área de desenho.
- Clique com o botão de contexto em um componente e selecione Componentes dinâmicos > Trocar componente. A caixa de diálogo Selecionar um SKP será aberta.
- Selecione o arquivo do SketchUp do componente dinâmico que vai substituir a seleção atual.
- Clique no botão Abrir. Pronto, a substituição está feita.
Como interagir com componentes dinâmicos
A capacidade de interagir com um componente dinâmico depende das variáveis dele. Veja na figura a seguir uma construção básica com duas instâncias de um componente dinâmico de porta.
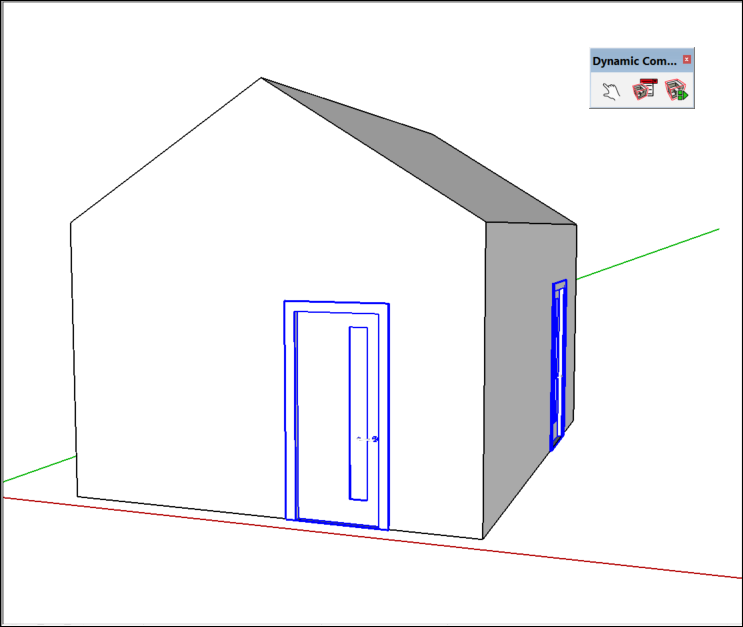
Para ativar a animação dos componentes, clique na ferramenta Interagir ( ) na barra Componentes dinâmicos ou selecione Ferramentas > Interagir. Clique na porta com a ferramenta Interagir, e ela abrirá, conforme mostrado na figura a seguir.
) na barra Componentes dinâmicos ou selecione Ferramentas > Interagir. Clique na porta com a ferramenta Interagir, e ela abrirá, conforme mostrado na figura a seguir.
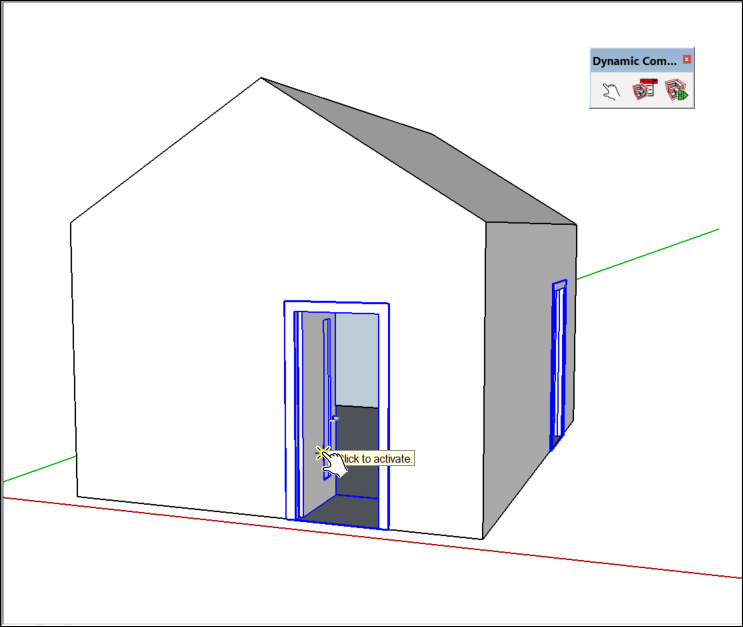
Esse componente dinâmico também tem valores configuráveis. Para ver esses valores, clique na ferramenta Opções de componente ( ) na barra Componentes dinâmicos ou selecione Janela > Opções de componente. Na janela Opções de componente mostrada na figura a seguir, é possível escolher as opções predefinidas de largura e altura de batente, tipo de porta e muito mais.
) na barra Componentes dinâmicos ou selecione Janela > Opções de componente. Na janela Opções de componente mostrada na figura a seguir, é possível escolher as opções predefinidas de largura e altura de batente, tipo de porta e muito mais.
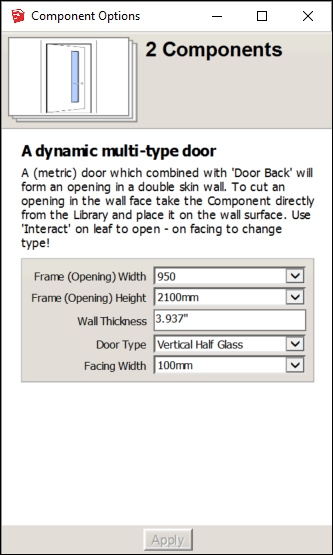
Como pesquisar componentes
Use o painel Componentes ou o 3D Warehouse para pesquisar componentes.
A guia Selecionar do painel Componentes inclui os seguintes recursos para você navegar pelos componentes ou pesquisar opções:
- Ícone No modelo: clique no ícone No modelo (
 ) para ver essa coleção, que mostra todos os componentes salvos atualmente com seu modelo. É importante notar que um componente não precisa aparecer no modelo para ser salvo com ele.
) para ver essa coleção, que mostra todos os componentes salvos atualmente com seu modelo. É importante notar que um componente não precisa aparecer no modelo para ser salvo com ele. - Menu suspenso No modelo: clique na seta para baixo ao lado do ícone No modelo para abrir uma lista. Lá, selecione coleções pré-fabricadas, como Arquitetura, Paisagem, Pessoas e Transporte. Esse menu também mostra as coleções que você criou, marcou como favorito ou acessou recentemente. Mais adiante neste artigo, a seção Como organizar coleções de componentes explica como criar e gerenciar coleções.
Dica: se seu modelo inclui geolocalização, use o painel Componentes para pesquisar opções nas proximidades. Busque componentes na caixa de pesquisa. Depois, no menu suspenso No modelo, selecione Modelos próximos, que vai filtrar os resultados de pesquisa com os que estão mais perto.
- Caixa de pesquisa do 3D Warehouse: insira um termo de pesquisa na caixa e pressione Enter (Microsoft Windows) ou Return (Mac OS X). Uma lista de componentes do 3D Warehouse será mostrada. Para acessar o 3D Warehouse, seu computador precisa estar conectado à Internet. Se a pesquisa gerar muitos resultados, clique nas setas na parte inferior do painel Componente para navegar por todos eles. Você verá que é mais fácil pesquisar no 3D Warehouse usando um navegador em vez de o painel Componentes, que é muito pequeno para mostrar detalhes suficientes nas miniaturas.
Para acessar o 3D Warehouse diretamente no SketchUp, clique na ferramenta Obter modelos ( ), que está disponível nas seguintes áreas da interface do programa:
), que está disponível nas seguintes áreas da interface do programa:
- Barra de ferramentas Primeiros passos
- Barra de ferramentas Armazenamento
Se preferir, selecione Arquivo > 3D Warehouse > Obter modelos.
Esses dois métodos vão abrir o 3D Warehouse, conforme mostrado na figura a seguir. Na tela inicial, navegue por modelos recentes e pelas opções em destaque, como modelos, catálogos de fabricantes e coleções. No entanto, é mais provável que você use a caixa de pesquisa na parte superior. Digite um termo e clique no botão Search.
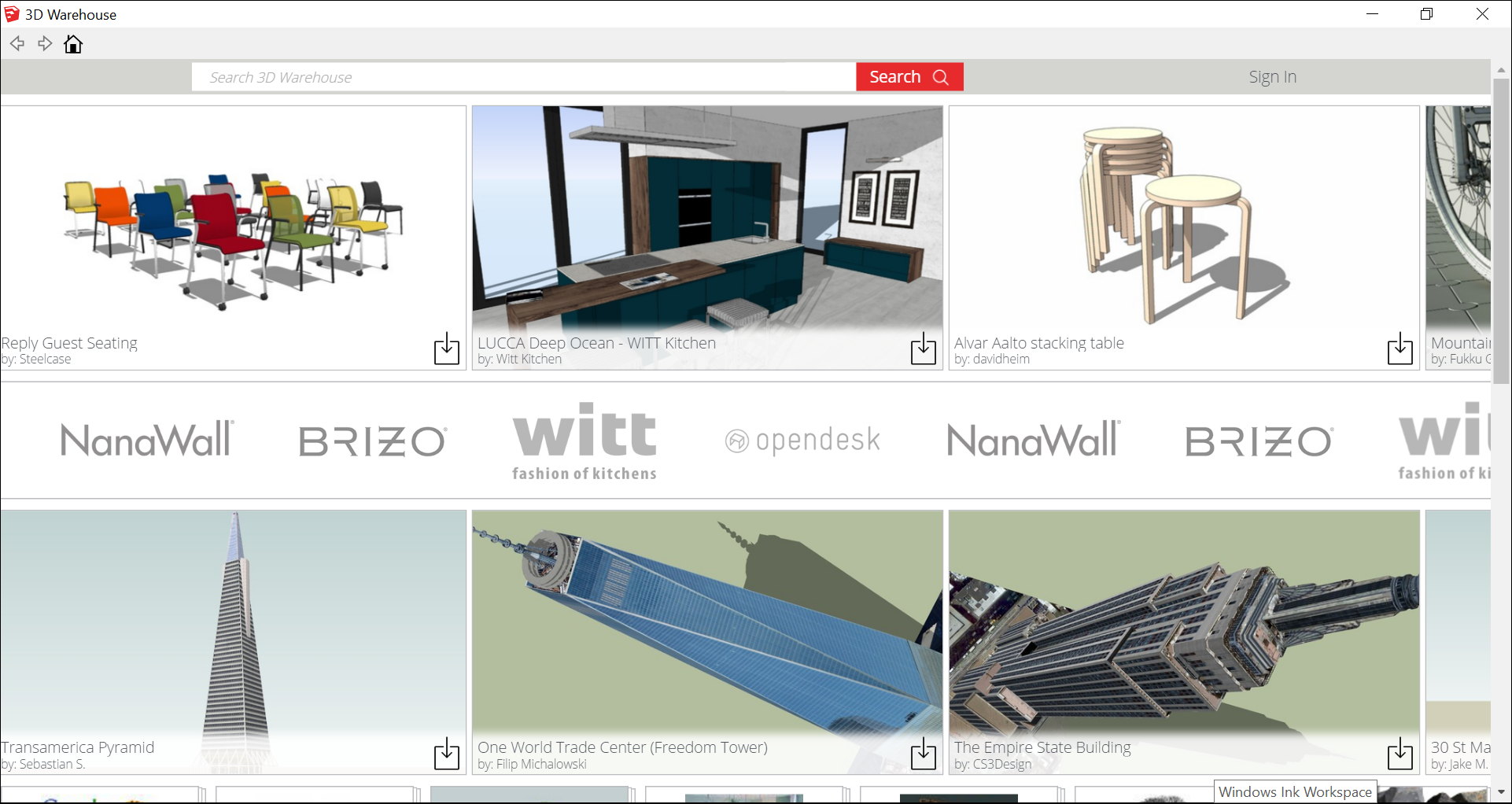
Quando você encontrar um resultado relevante, clique nele para abrir a página de detalhes. Clique no botão Download no canto superior direito para baixar o componente para o modelo. Depois, você vai voltar para o SketchUp, e o cursor Mover estará carregado com o componente. Clique na área de desenho para posicionar o componente no modelo.
Como ajustar o ponto de inserção de um componente
Todo componente tem o próprio ponto de origem de eixo para determinar seu ponto de inserção ou onde o cursor Mover será fixado no componente quando você quiser posicioná-lo no modelo.
Quando o componente tem a forma de uma caixa (como uma cômoda, um gabinete ou a Tábua dos Destinos da antiga Mesopotâmia), o ponto de inserção normalmente fica à frente, no canto inferior esquerdo, conforme mostrado na figura. Esse ponto funciona muito bem, a menos que você precise posicionar um componente de frente para outro ou de outra maneira trabalhar ao redor de uma geometria.
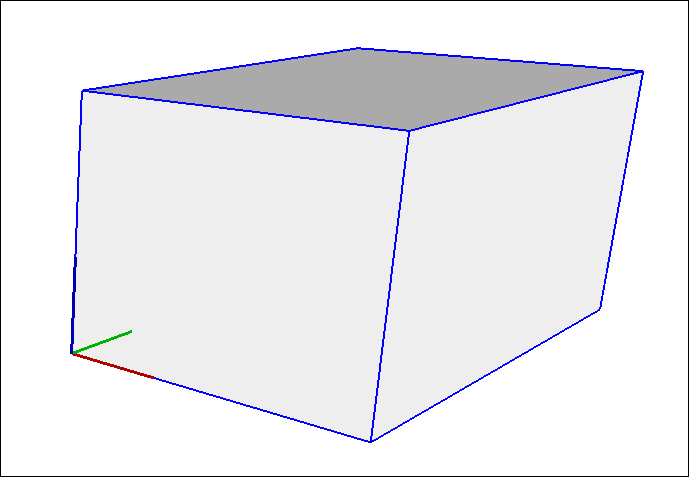
Seja qual for seu motivo para mover o ponto de inserção, veja como redefinir a origem dos eixos de um componente:
- Selecione o componente no modelo.
- Clique com o botão de contexto no componente e selecione Modificar eixos.
- Com o cursor da ferramentas Eixos que será ativada, defina uma nova origem. Consulte Como ajustar os eixos de desenho para ver como trabalhar com a ferramenta Eixos. A única diferença é que você está definindo a origem dos eixos de um componente, e não do modelo inteiro.
 ), clicar no ponto que você quer usar para mover o componente e clicar mais uma vez para posicioná-lo. Por exemplo, imagine que você inseriu o componente de um gabinete no seu modelo. Talvez você precise movê-lo a partir do ponto central para posicioná-lo ao lado de outros gabinetes. Consulte Como mover entidades para saber mais sobre como fazer isso com a ferramenta Mover.
), clicar no ponto que você quer usar para mover o componente e clicar mais uma vez para posicioná-lo. Por exemplo, imagine que você inseriu o componente de um gabinete no seu modelo. Talvez você precise movê-lo a partir do ponto central para posicioná-lo ao lado de outros gabinetes. Consulte Como mover entidades para saber mais sobre como fazer isso com a ferramenta Mover.Como editar componentes
Edite um componente como um todo ou modifique entidades separadas em um componente.
Editar ou modificar uma instância de componente como um todo afeta apenas a instância, e não a definição do componente nem outros tipos de instância. Veja a seguir algumas edições que podem ser feitas em um componente como um todo:
- Dimensionar: com essa edição, você dimensiona a instância individual, e não a definição do componente. Assim, é possível ter instâncias do mesmo componente com escalas diferentes no modelo. Um componente pode ficar assimétrico se você dimensioná-lo em várias direções. Para redefinir a escala e a simetria de um componente, clique no botão de contexto e selecione Redefinir a escala ou Redefinir a inclinação. Para dimensionar um componente, use a ferramenta Escala (
 ), conforme explicado no artigo Como dimensionar seu modelo ou partes dele.
), conforme explicado no artigo Como dimensionar seu modelo ou partes dele. - Inverter: é possível inverter ou espelhar um componente ao longo de um eixo. Clique com o botão de contexto no componente, selecione Virar e escolha um eixo do componente (vermelho, verde ou azul).
- Girar: é possível girar um componente com as ferramentas Rotar (
 ) e Mover (
) e Mover ( ). Com a ferramenta Rotar, você tem mais controle sobre o plano de giro e o centro da rotação.
). Com a ferramenta Rotar, você tem mais controle sobre o plano de giro e o centro da rotação.
No artigo Como inverter e girar, você aprende a inverter e girar a geometria. Para girar um componente com a ferramenta Mover, passe o cursor sobre uma face perpendicular ao eixo de rotação desejado até quatro alças e um transferidor aparecerem, conforme mostrado na figura a seguir. Depois, clique em uma alça de rotação e gire o componente.
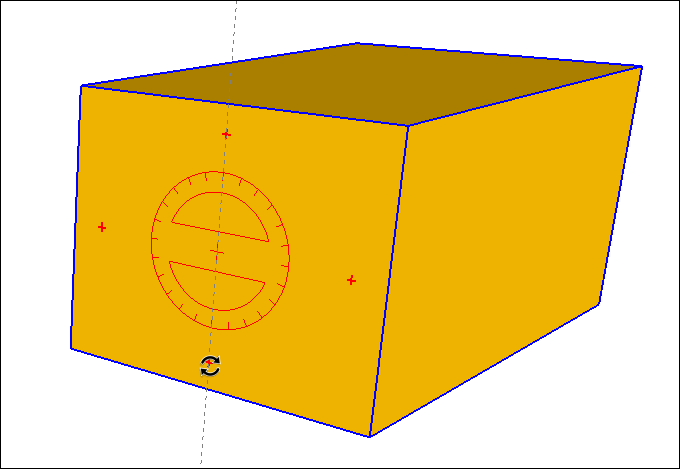
Editar as entidades de um componente altera a definição dele e, portanto, todas as outras instâncias desse componente no modelo. Para aprender técnicas mais avançadas para editar a definição de um componente, consulte a seção Como desenvolver componentes e componentes dinâmicos no artigo Como editar um componente.
Você também pode salvar as edições feitas, reverter as modificações para a versão original ou desassociar um componente:
- Para salvar um componente editado como um arquivo separado com um novo nome, selecione o componente, clique nele com o botão de contexto e escolha Salvar como no menu exibido. Navegue até o local onde você quer salvar o arquivo
.skp, insira um novo nome e clique em Salvar. - Para reverter um componente para sua versão original, o que vai substituir todas as edições, clique nele com o botão de contexto e selecione Recarregar.
- Para separar um componente em entidades, basta selecioná-lo e clicar em Editar > Instância do componente > Desassociar na barra de menus. Se preferir, clique com o botão de contexto no componente e selecione Desassociar no menu exibido. Isso faz com que seu componente seja formado por partes separadas, voltando à geometria simples anterior.
Como organizar coleções de componentes
Use as coleções no painel Componentes do SketchUp para organizar seus componentes.
A área No modelo é uma coleção especial e uma parte importante do painel Componentes. Ela contém todos os componentes salvos com seu modelo, mesmo que não estejam sendo exibidos no seu trabalho. Quando você clica com o botão de contexto em um componente dessa coleção, são mostrados comandos que não ficam disponíveis em outras coleções, como Selecionar instâncias, Recarregar e muito mais. Para ver a coleção No modelo, clique no ícone No modelo ( ). Caso tenha inserido vários componentes que você não queira mais salvar com seu modelo, clique na seta Detalhes (
). Caso tenha inserido vários componentes que você não queira mais salvar com seu modelo, clique na seta Detalhes ( ) e selecione Eliminar os não usados.
) e selecione Eliminar os não usados.
O SketchUp inclui algumas coleções pré-fabricadas, como Arquitetura, Paisagem, Construção e assim por diante. Para acessá-las, clique na seta para baixo ao lado do ícone No modelo, conforme mostrado na figura a seguir.

As etapas a seguir explicam como criar uma coleção de componentes no seu sistema operacional (Microsoft Windows ou Mac OS X):
Windows
- Abra o painel Componentes na Bandeja padrão.
- Clique na seta Detalhes (
 ) e selecione Abrir ou criar uma coleção.
) e selecione Abrir ou criar uma coleção. - Na caixa de diálogo Selecione uma pasta, navegue até a pasta onde você quer salvar a coleção. Para criar uma subpasta para a coleção, clique no botão Nova pasta.
- Selecione a pasta onde você quer salvar a coleção de componentes e clique em Selecionar pasta. Agora você verá uma coleção em branco na guia Selecionar do painel Componentes. Se ela não aparecer, clique na seta suspensa No modelo e selecione a coleção que corresponda à pasta no menu.
- Clique no ícone Exibir o painel de seleção secundário (
 ).
). - No painel de seleção secundário, navegue até um componente que você quer adicionar à nova coleção e o arraste para a área em branco. Na figura a seguir, o componente Nave espacial Galaxy Class da área No modelo (parte inferior) foi adicionado à coleção recém-criada Componentes (parte superior).
- Continue navegando pelos componentes no painel de seleção secundário e adicione os que você quiser até concluir sua nova coleção.
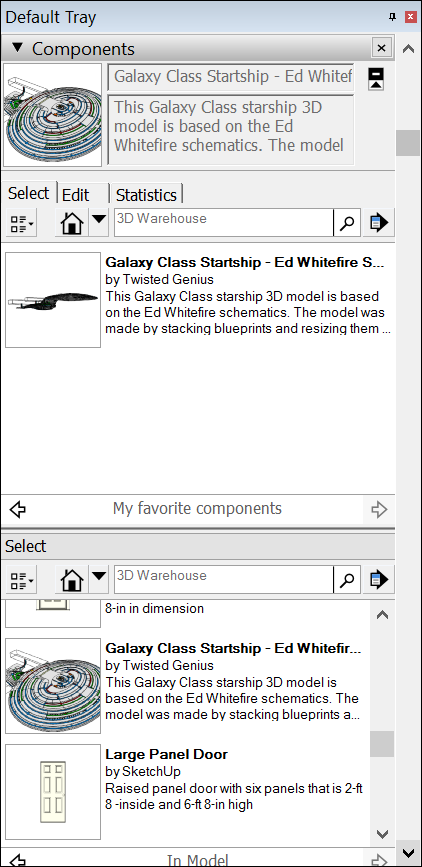
MacOS
- Abra a caixa de diálogo Componentes na Bandeja padrão para abrir o painel Componentes.
- Clique na seta Detalhes (
 ) e selecione Criar uma nova coleção.
) e selecione Criar uma nova coleção. - Na caixa de diálogo Salvar, navegue até a pasta onde você quer salvar a coleção. Para criar uma subpasta para a coleção, clique no botão Nova pasta.
- Selecione a pasta onde você quer salvar a coleção de componentes e clique em Salvar. Agora você verá uma coleção em branco na guia Selecionar do painel Componentes.
- Salve cada componente que você quer adicionar à coleção como um arquivo
.skpna pasta selecionada na etapa anterior. (Se o componente estiver incluído no seu modelo, clique nele com o botão de contexto e selecione Salvar como.) Veja na figura a seguir o componente Nave espacial Galaxy Class salvo em uma coleção chamada Componentes favoritos.
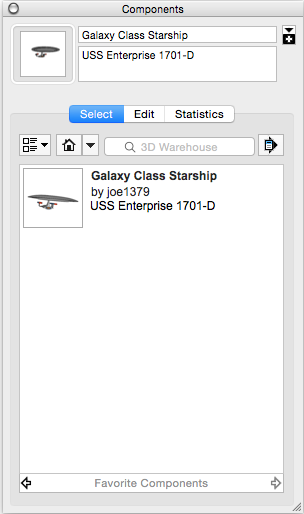
Como ver informações sobre componentes
O SketchUp oferece algumas ferramentas para você encontrar detalhes importantes sobre os componentes:
- A ferramenta mais básica é o painel Informações da entidade. Para abri-lo, clique com o botão de contexto em um componente e selecione Informações da entidade. Se preferir, selecione um componente e abra a caixa de diálogo Informações da entidade na Bandeja padrão. Se a entidade for um componente, você verá a legenda Componente no canto superior esquerdo e a quantidade de instâncias do componente selecionado que aparecem no modelo.
- Na parte superior do painel Componentes, você encontra o nome, a miniatura e a descrição do componente. Clique na guia Estatísticas para ver um relatório de quantos elementos aparecem no componente, como faces, arestas e linhas de construção. Selecione Toda a geometria na lista suspensa para ver estatísticas sobre toda a geometria no componente ou grupo. Se preferir, selecione Componentes na lista suspensa para ver estatísticas de todos os componentes no modelo. Por fim, clique em Expandir para ver os componentes e grupos aninhados no componente ou grupo selecionado.