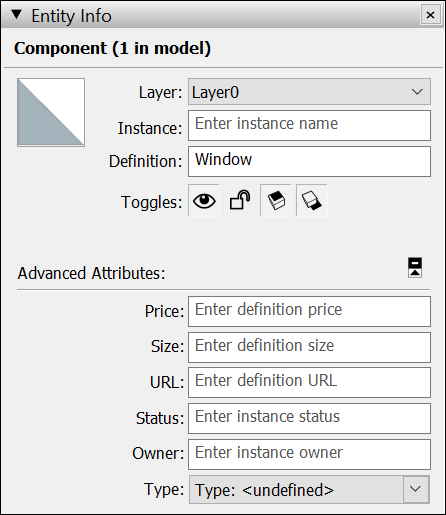Quando você transforma a geometria do SketchUp em um componente, ela assume os seguintes comportamentos e recursos:
- Um componente é reutilizável.
- A geometria de um componente é separada da geometria conectada.
- Editar a definição de um componente editará todas as instâncias desse mesmo componente no seu modelo. Você também pode optar por editar apenas uma instância de um componente.
- Os componentes podem aderir a um plano específico definindo seu plano de colagem.
- Os componentes podem fazer um orifício em uma face definindo o plano de corte.
- Você pode associar metadados ao componente. Por exemplo, atributos avançados e tipos de classificação IFC.
É possível criar um componente diretamente no seu modelo ou em um arquivo separado do SketchUp. Siga estas etapas para criar um componente:
- Selecione a geometria que você quer incluir no componente.
Escolha Edit (Editar) > Make Component (Criar componente) na barra de menus ou clique com o botão de contexto na seleção e em Criar componente. A caixa de diálogo Create Component (Criar componente) será aberta.
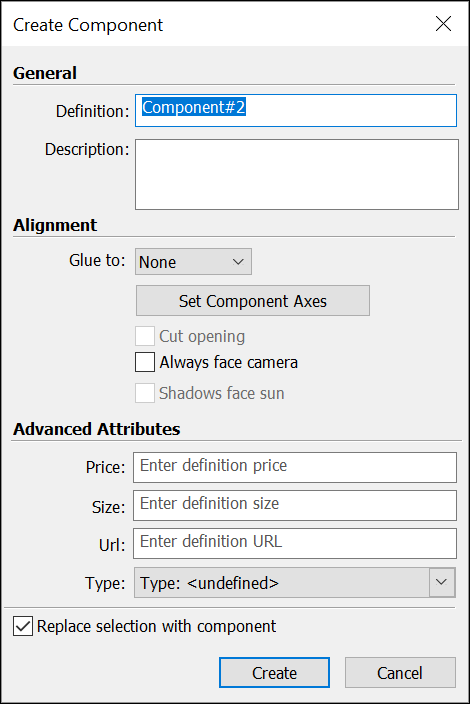
- Na caixa Definition (Definição), dê um nome relevante para seu componente. Esse nome precisa ser específico o suficiente para você poder encontrar o componente com facilidade na Estrutura, em meio às outras geometrias. Consulte Como trabalhar com hierarquias na Estrutura para ver dicas de nomenclatura de grupos e componentes.
- Na caixa Description (Descrição), insira uma rápida descrição sobre o componente. Dica: a descrição é um ótimo lugar para incluir detalhes que serão importantes para você e outras pessoas depois.
- Opcional: defina as opções de alinhamento.
- (Opcional) Adicione atributos avançados.
- A opção Replace Selection with Component (Substituir seleção pelo componente) é ativada por padrão. Quando marcada, o SketchUp transformará a geometria selecionada em um componente. Desmarcar esta caixa deixa a geometria selecionada como está, mas cria uma definição de componente com base nela e adiciona essa nova definição à sua lista de componentes No modelo.
Clique em Create (Criar) para finalizar seu componente.
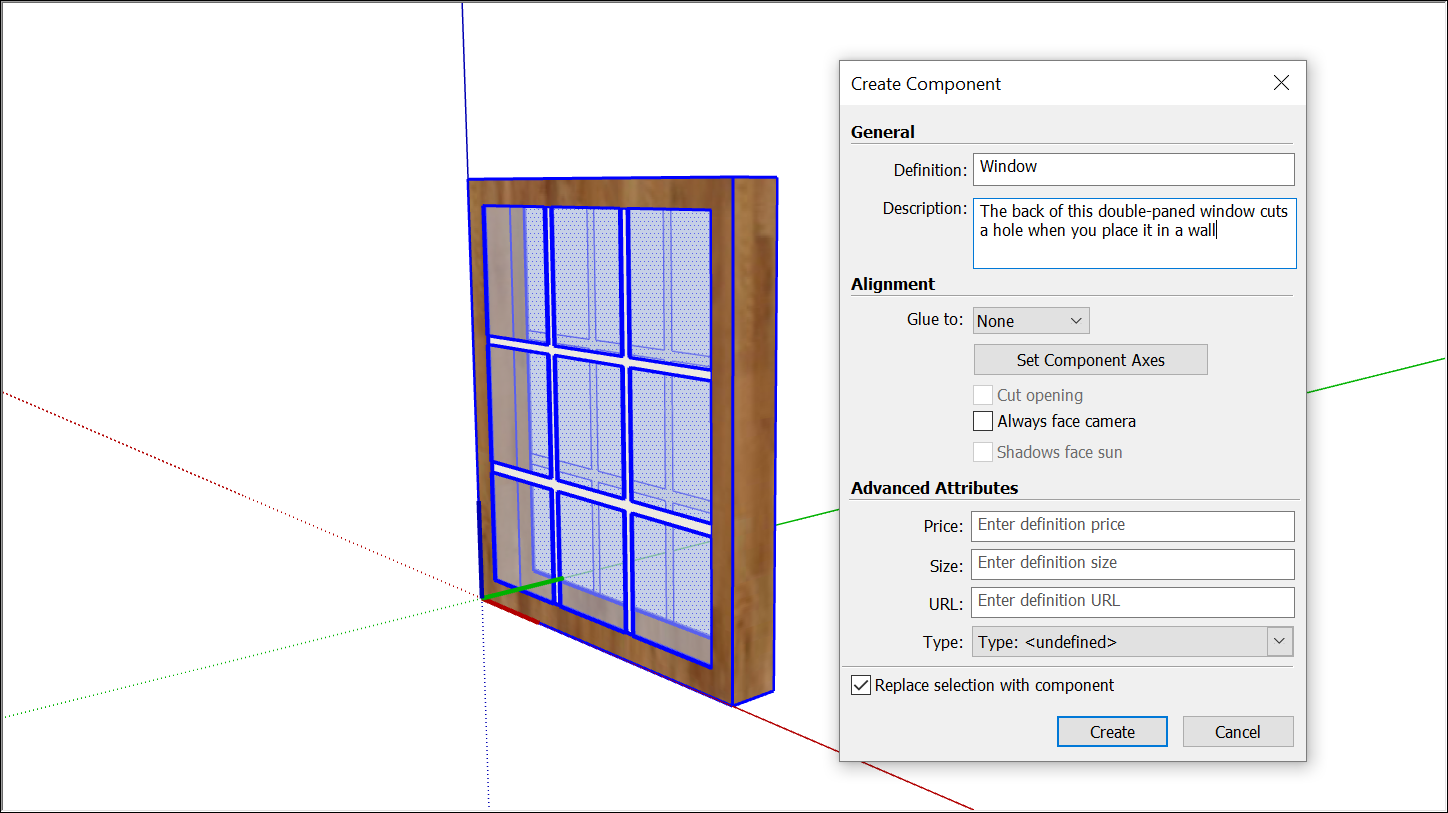
Escolha as opções de alinhamento
As opções de alinhamento incluem alinhar um componente e suas sombras ou fixá-lo a um plano.
Elas funcionam assim:
- Set Component Axes (Definir eixos do componente): a origem do eixo de um componente determina como um componente aparece quando você o adiciona a um modelo. Clique para ativar uma ferramenta semelhante à ferramenta Eixos e definir uma nova origem.
- Glue To (Fixar a): define o plano de colagem como Qualquer uma, Horizontal, Vertical ou Inclinada.
- Cut Opening (Cortar abertura): quando selecionada, seu componente contará uma abertura em uma face ao colocá-la em um modelo.
- Always Face Camera (Sempre de frente para a câmera): transforma seu componente em 2D.
- Shadows Face Sun (Sombras voltadas para o sol): as sombras agem como se o componente estivesse sempre voltado para o sol. Funciona melhor com componente que têm bases pequenas, como árvores.
Defina atributos avançados
Os atributos delegam informações aos componentes. Essas informações ajudam as equipes a tomarem decisões de design e auxiliam no processo geral do projeto. É possível definir os seguintes atributos na caixa de diálogo Criar componente:
- Price (Preço): insira um valor bruto para definir o custo do componente. O SketchUp não definirá um tipo específico de moeda, apenas o valor numérico adicionado.
- Size (Tamanho): insira um tipo simples de tamanho. Por exemplo, use 30 × 80 para indicar o tamanho da porta.
- URL: insira o endereço de uma página da Web que seja relevante para o componente. Por exemplo, o site em que é possível comprar uma porta ou janela e encontrar outras especificações técnicas do fabricante.
- Type (Tipo): escolha uma opção na lista suspensa Tipo se estiver usado dados de classificação IFC. Consulte Como classificar objetos para ver os detalhes.
Depois de criar um componente, você também pode adicionar atributos relacionados ao status e proprietário no painel Informações da entidade em Mostrar detalhes. Você também pode editar alguns valores.