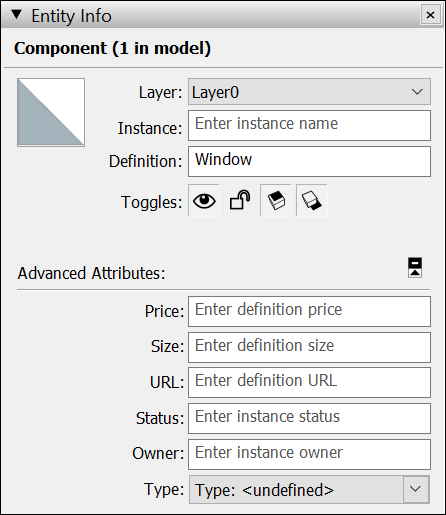Wenn Sie SketchUp-Geometrie in eine Komponente umwandeln, nimmt sie die folgenden Verhaltensweisen und Funktionen an:
- Die Komponente ist wiederverwendbar.
- Die Geometrie einer Komponente ist von der verbundenen Geometrie getrennt.
- Wenn Sie die Definition einer Komponente bearbeiten, werden alle Instanzen derselben Komponente im Modell bearbeitet. Sie können aber auch festlegen, dass nur diese eine Instanz einer Komponente bearbeitet wird.
- Komponenten können mit einer bestimmten Ebene verbunden bleiben. Dafür legen Sie die Bindungsebene fest.
- Komponenten können ein Loch in eine Fläche schneiden. Dafür legen Sie die Schnittebene fest.
- Sie können Metadaten wie erweiterte Attribute und IFC-Klassifizierungstypen mit der Komponente verknüpfen.
Eine Komponente können Sie direkt im Modell oder in einer separaten SketchUp-Datei erstellen. Gehen Sie wie folgt vor, um eine Komponente zu erstellen:
- Wählen Sie die Geometrie aus, die in die Komponente aufgenommen werden soll.
Wählen Sie in der Menüleiste Edit (Bearbeiten) > Make Component (Komponente erstellen) aus oder klicken Sie mit der rechten Maustaste auf die Auswahl und wählen Sie Make Component (Komponente erstellen) aus. Das Dialogfeld "Create Component" (Komponente erstellen) wird angezeigt.
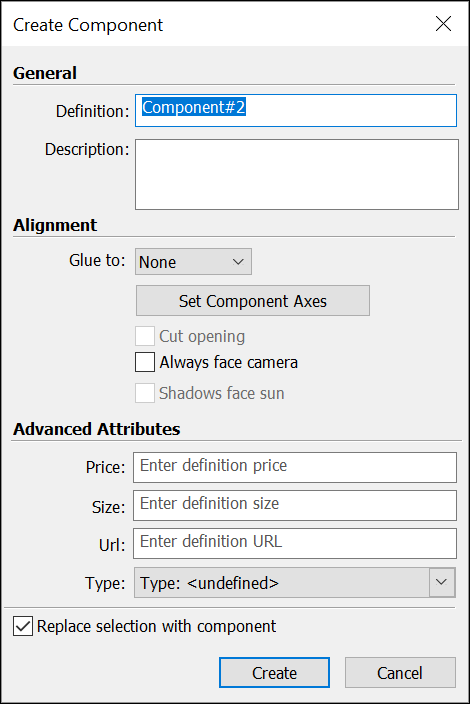
- Geben Sie im Feld Definition einen aussagekräftigen Namen für Ihre Komponente ein. Der Name sollte spezifisch genug sein, um die Komponente in der Gliederung zwischen der restlichen Geometrie zu finden. Einzelheiten zum Benennen von Gruppen oder Komponenten finden Sie unter In der Gliederung mit Hierarchien arbeiten.
- Fügen Sie im Feld Description (Beschreibung) eine kurze Beschreibung Ihrer Komponente hinzu. Hier können Sie gut wichtige Informationen für sich selbst oder andere Benutzer:innen einfügen.
- (Optional) Legen Sie die Ausrichtungsoptionen fest.
- (Optional) Fügen Sie erweiterte Attribute hinzu.
- Standardmäßig ist Replace Selection with Component (Auswahl durch Komponente ersetzen) aktiviert. In diesem Fall wandelt SketchUp die ausgewählte Geometrie in eine Komponente um. Wenn Sie das Kontrollkästchen deaktivieren, bleibt die ausgewählte Geometrie unverändert. Es wird jedoch eine darauf basierende Komponentendefinition erstellt, die zur Liste der In-Model-Komponenten hinzugefügt wird.
Klicken Sie auf die Schaltfläche Create (Erstellen), um die Komponente zu erstellen.
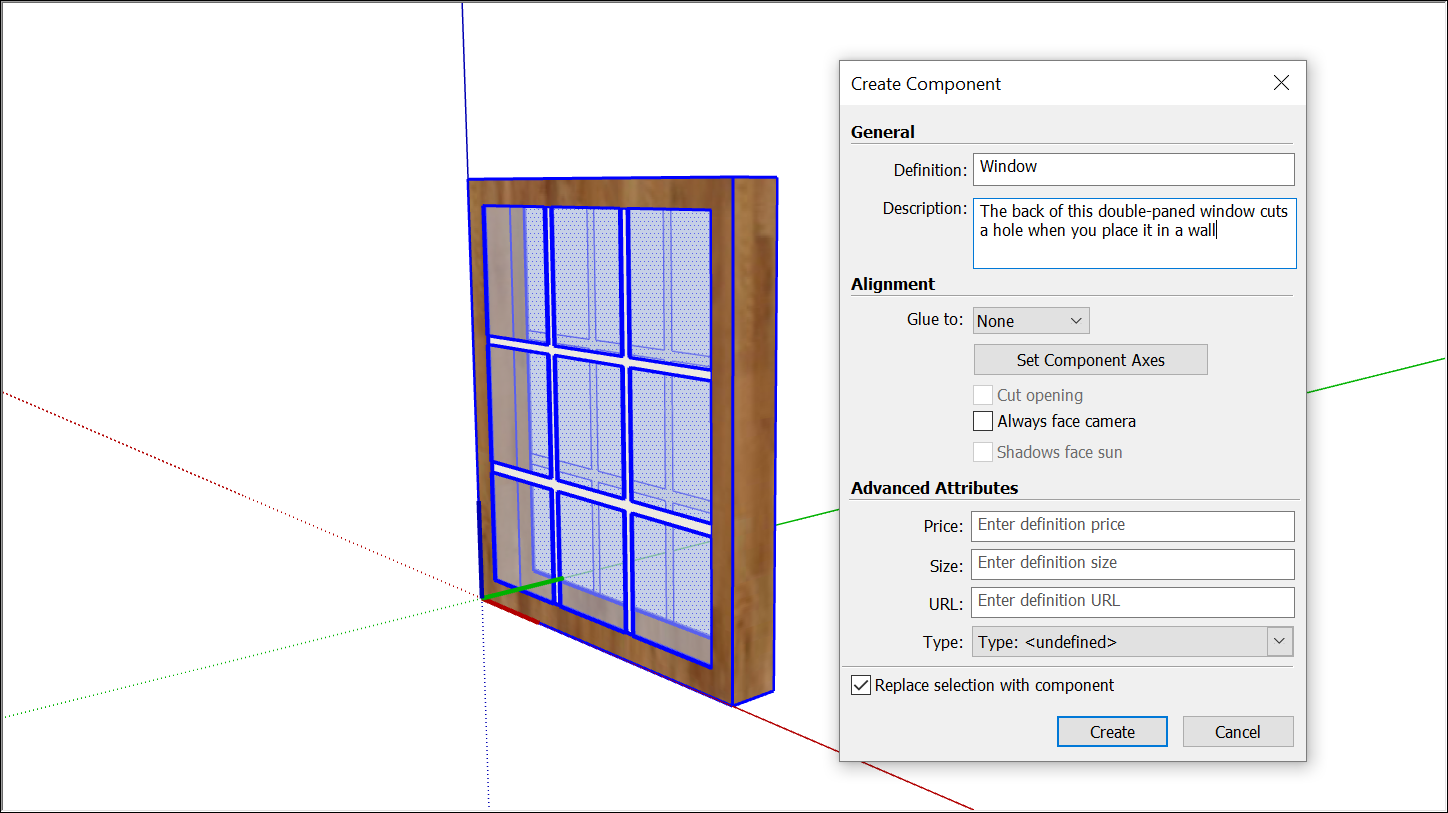
Ausrichtungsoptionen wählen
Mit den Ausrichtungsoptionen verbinden Sie eine Komponente mit einer Ebene oder richten eine Komponente oder ihre Schatten aus.
So funktionieren diese Optionen:
- Set Component Axes (Komponentenachsen festlegen) – Der Achsennullpunkt einer Komponente bestimmt, wie diese nach Hinzufügen zu einem Modell angezeigt wird. Klicken Sie auf diese Option, um eine Funktion zu aktivieren, die der Achsenfunktion ähnelt, und legen Sie einen neuen Nullpunkt fest.
- Glue To (Binden an) – Legt die Bindungsebene auf Any (Beliebig), Horizontal (Horizontal), Vertical (Vertikal) oder Sloped (Geneigt) fest.
- Cut Opening (Öffnung ausschneiden) – Wenn diese Option ausgewählt ist, schneidet die Komponente bei Platzierung im Modell eine Öffnung in eine Fläche.
- Always Face Camera (Immer Kamera gegenüber) – Macht aus der Komponente eine 2D-Form.
- Shadows Face Sun (Schatten der Sonne gegenüber) – Die Schatten verhalten sich so, als ob die Komponente immer der Sonne zugewandt wäre. Funktioniert am besten bei Komponenten mit kleinen Grundflächen (z. B. Bäumen).
Erweiterte Attribute festlegen
Attribute weisen Komponenten Informationen zu. Diese helfen Ihnen bei der Entscheidungsfindung, und auch im späteren Bauprozess sind sie sinnvoll. Im Dialogfeld "Create Component" (Komponente erstellen) können Sie die folgenden Attribute festlegen:
- Price (Preis) – Geben Sie einen groben Wert für die Kosten der Komponente ein. SketchUp zeigt dazu keine bestimmte Währung an, sondern nur den eingegebenen Zahlenwert.
- Size (Größe) – Geben Sie einen einfachen Größenwert ein. Für die Größe einer Tür können Sie z. B. 30x80 eingeben.
- URL – Geben Sie eine für die Komponente relevante Webseite ein, z. B. die Seite, auf der man Türen kaufen und andere technische Spezifikationen des Herstellers finden kann.
- Type (Typ) – Wenn Sie IFC-Klassifizierungsdaten verwenden, wählen Sie eine Option aus der Dropdown-Liste "Type" (Typ) aus. Weitere Informationen finden Sie unter Objekte klassifizieren.
Wenn Sie eine Komponente erstellt haben, können Sie im Bereich "Entity Info" (Elementinformationen) unter "Show Advanced Attributes" (Erweiterte Attribute anzeigen) auch Attribute für Status und Besitzer hinzufügen. Sie können auch einige Werte bearbeiten.