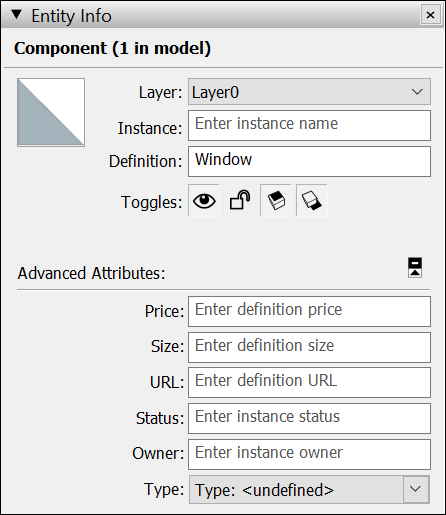Cuando transformas la geometría de SketchUp en un componente, este adquiere los siguientes comportamientos y funcionalidades:
- Un componente se puede reutilizar.
- La geometría de un componente es independiente de la geometría conectada.
- Editar la definición de un componente editará todas las instancias de ese mismo componente en el modelo. También puedes elegir editar solo una instancia de un componente.
- Los componentes pueden adherirse a un plano específico al definir su plano de adhesión.
- Los componentes pueden hacer un orificio en una superficie al definir su plano de corte.
- Puedes asociar metadatos, como atributos avanzados y tipos de clasificación IFC, con el componente.
Cuando crees un componente, puedes hacerlo directamente en tu modelo o en un archivo de SketchUp aparte. Sigue estos pasos para crear un componente:
- Selecciona la geometría que quieres incluir en tu componente.
Elige Edit > Make Component (Editar > Crear componente) en la barra de menú, o abre el menú contextual de la selección y elige Make Component (Crear componente). Aparece el cuadro de diálogo Create Component (Crear componente).
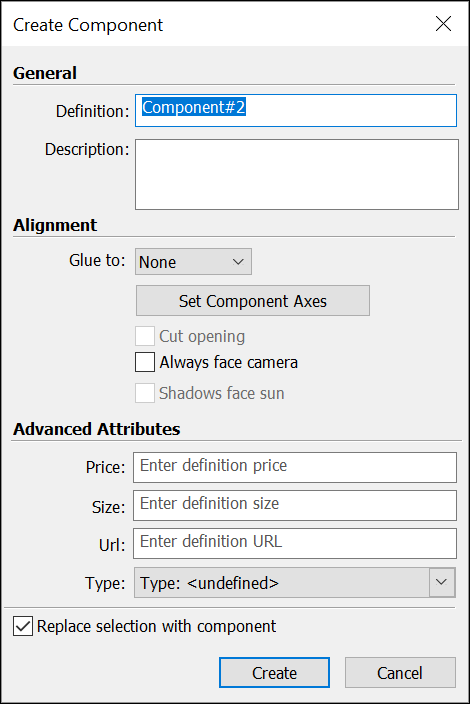
- En el cuadro Definition (Definición), escribe un nombre significativo para el componente. El nombre debe ser lo suficientemente específico como para que puedas localizarlo fácilmente en Outliner (Organizador) entre el resto de la geometría. Consulta Trabajar con jerarquías en el Organizador para ver sugerencias sobre cómo asignar el nombre a grupos o componentes.
- En el cuadro Description (Descripción), agrega una breve descripción del componente. Utiliza la descripción para incluir detalles que, con el tiempo, serán significativos para ti o para otras personas.
- (Opcional) Configura las opciones de alineación.
- (Opcional) Agrega atributos avanzados.
- La opción Replace Selection with Component (Reemplazar selección por componente) está habilitada de manera predeterminada. Cuando esté seleccionada, SketchUp transformará la geometría seleccionada en un componente. Si desmarcas esta casilla, la geometría seleccionada quedará tal cual, pero se crea una definición de componente basada en ella, agregando esa nueva definición de componente a la lista de componentes In Model (En el modelo).
Haz clic en Create (Crear) para completar el componente.
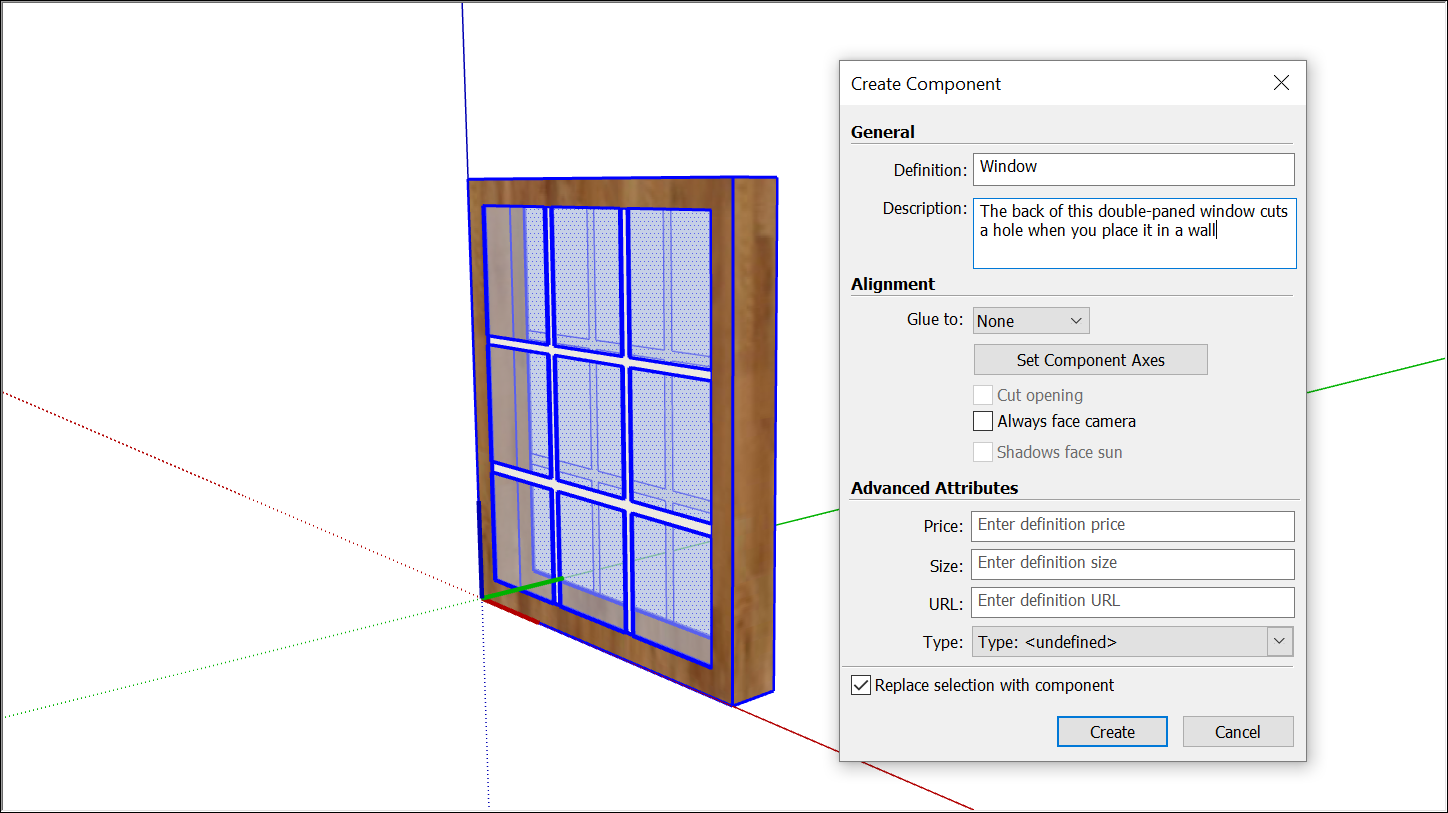
Elegir opciones de alineación
Las opciones de alineación incluyen la adhesión de un componente a un plano o la alineación de un componente o sus sombras.
Esas son las opciones:
- Set Component Axes (Definir ejes de componente): el origen del eje de un componente condiciona cómo aparecerá un componente cuando se agregue a un modelo. Haz clic para activar una herramienta similar a la herramienta Axes (Ejes) y definir un nuevo origen.
- Glue To (Pegar a): define el plano de adhesión en Any (Cualquiera), Horizontal, Vertical o Sloped (Inclinado).
- Cut Opening (Crear abertura): cuando esta opción está seleccionada, el componente creará una abertura en una superficie cuando lo coloque en el modelo.
- Always Face Camera (Mirar siempre a cámara): convierte el componente en una forma en 2D.
- Shadows Face Sun (Sombras orientadas al sol): las sombras se comportan como si el componente estuviera siempre orientado al sol. Funciona mejor con componentes que tienen bases cortas, como los árboles.
Establecer atributos avanzados
Los atributos asignan información a los componentes. Esta información ayuda a los equipos a tomar decisiones de diseño y respalda el proceso general de diseño. Puedes configurar los atributos siguientes en el cuadro de diálogo Create Component (Crear componente):
- Price (Precio): escribe un valor bruto para definir el costo del componente. SketchUp no indicará ningún tipo de moneda en particular, solo el valor numérico agregado.
- Size (Tamaño): escribe una indicación simple de tamaño. Por ejemplo, puedes especificar 30x80 para indicar el tamaño de una puerta.
- URL: escribe la dirección de una página web relacionada con el componente, como la página donde puedes comprar una puerta o ventana y encontrar otras especificaciones técnicas del fabricante.
- Type (Tipo): selecciona una opción de la lista desplegable Type si estás usando datos de clasificación IFC. Consulta Clasificar objetos para obtener más información.
Después de crear un componente, también puedes agregar atributos sobre el estado y el propietario en el panel Entity Info (Información de la entidad) debajo de Show Advanced Attributes (Mostrar atributos avanzados). También puedes editar algunos valores.