SketchUp のジオメトリをコンポーネントに変換すると、以下の動作と機能が適用されます。
- コンポーネントは再利用可能です。
- コンポーネントのジオメトリは、接続されたジオメトリから独立しています。
- コンポーネントの定義を編集すると、モデル内の同じコンポーネントのすべてのインスタンスが編集されます。 コンポーネントの 1 つのインスタンスのみを編集することもできます。
- コンポーネントは、貼り付け面を設定することで、特定の平面に接着できます。
- コンポーネントは、切断面を設定することで、面に穴を開けることができます。
- 高度な属性や IFC 分類タイプなどのメタデータをコンポーネントに関連付けることができます。
コンポーネントを作成するときは、モデルに直接作成することも、別の SketchUp ファイルに作成することもできます。 次の手順に従って、コンポーネントを作成します。
- コンポーネントに含めるジオメトリを選択します。
メニュー バーから Edit (編集) > Make Component (コンポーネントを作成) を選択するか、選択項目を右クリックして Make Component (コンポーネントを作成) をクリックします。 Create Component (コンポーネントを作成) ダイアログボックスが表示されます。
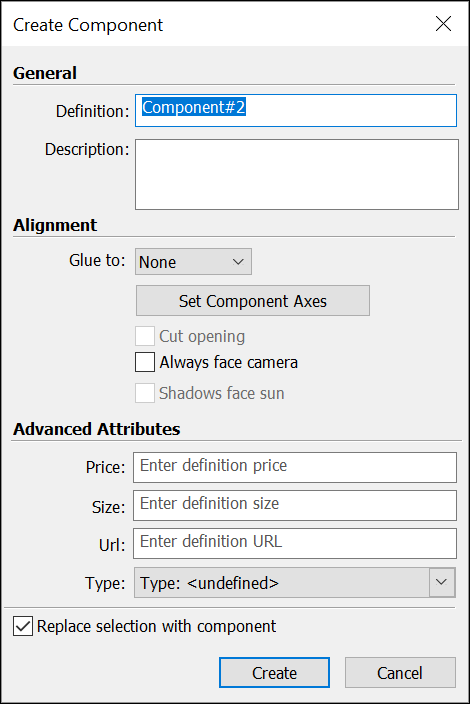
- Definition (定義) ボックスに、コンポーネントのわかりやすい名前を入力します。 この名前は、Outliner (アウトライナー) で他のジオメトリの中からコンポーネントを簡単に見つけられるように、具体的な名前にしてください。 グループやコンポーネントの命名に関するヒントは、Outliner (アウトライナー) で階層を操作するを参照してください。
- Description (説明) ボックスに、コンポーネントの簡単な説明を追加します。 説明は、時間の経過とともにあなたや他の人にとって意味のあるものとなる詳細を含めるのに最適な場所です。
- (オプション) 配置オプションを設定します。
- (オプション) 高度な属性を追加します。
- Replace Selection with Component (選択をコンポーネントに置き換える) はデフォルトで有効になっています。 オンにすると、SketchUp は選択したジオメトリをコンポーネントに変換します。 このボックスをオフにすると、選択したジオメトリは元のまま保持されますが、そのジオメトリに基づいてコンポーネント定義が作成され、その新しいコンポーネント定義が In Model (モデル内) コンポーネントのリストに追加されます。
Create (作成) をクリックしてコンポーネントを完成させます。
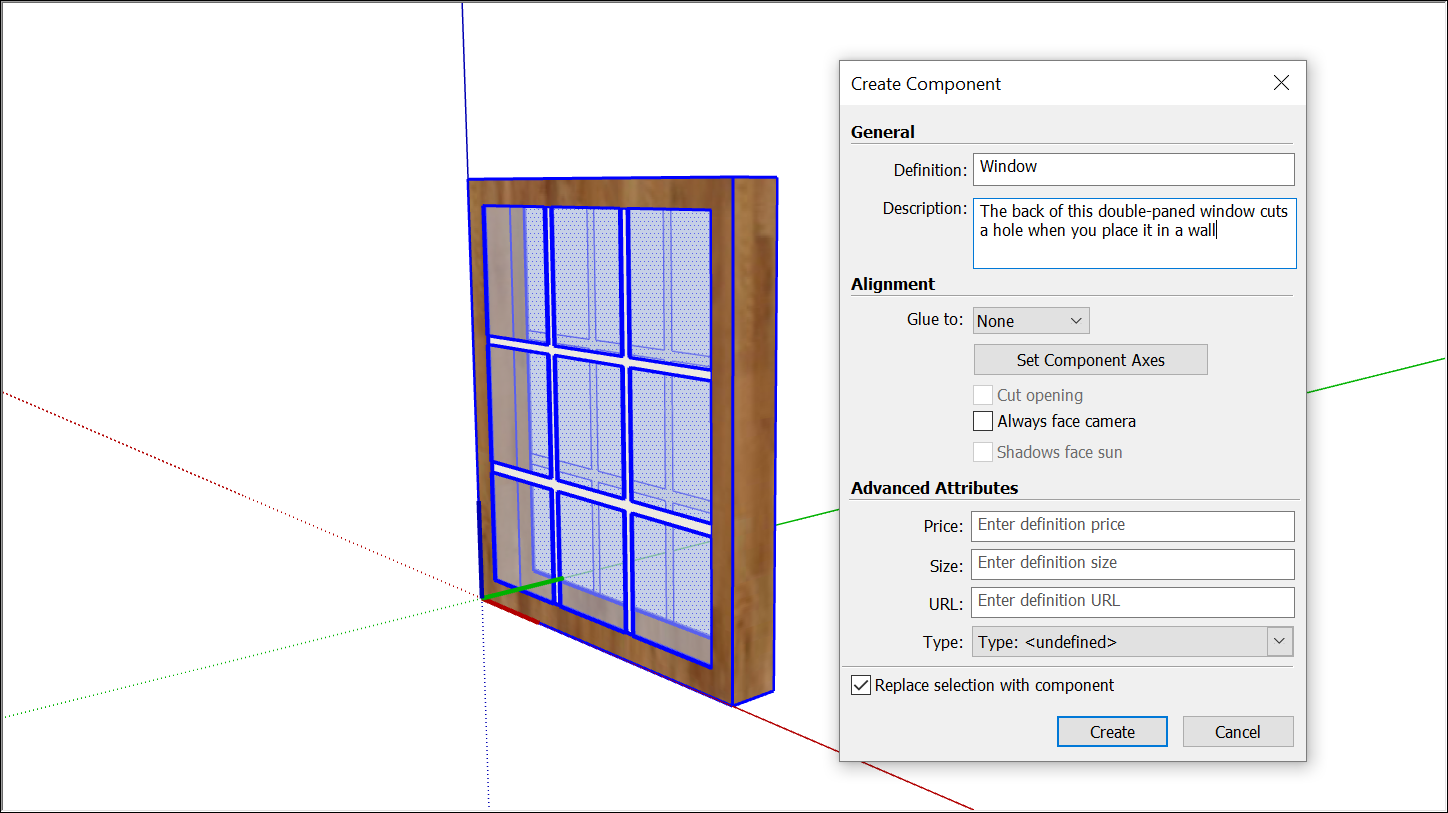
配置オプションの選択
配置オプションには、コンポーネントを平面に接着したり、コンポーネントまたはその影を位置合わせしたりするものがあります。
これらのオプションの仕組みは以下のとおりです。
- Set Component Axes (コンポーネント軸を設定) – コンポーネントの軸の原点は、モデルに追加されたときにコンポーネントがどのように表示されるかを決定します。 クリックすると、Axes (軸) ツールに似たツールがアクティブになり、新しい原点が設定されます。
- Glue To (貼り付け先) – 貼り付け面を Any (任意)、Horizontal (水平)、Vertical (垂直)、または Sloped (傾斜) に設定します。
- Cut Opening (開口部をカット) – 選択すると、コンポーネントをモデルに配置するときに面の開口部がカットされます。
- Always Face Camera (常にカメラに面する) – コンポーネントを 2D フォームにします。
- Shadows Face Sun (影は太陽に向かう) – 影は、コンポーネントが常に太陽の方を向いているかのように動作します。 木のようにベースが短いコンポーネントに最適です。
高度な属性の設定
属性は、コンポーネントに情報を割り当てます。 この情報は、チームが設計上の意思決定を行い、全体の設計プロセスをサポートするのに役立ちます。 Create Component (コンポーネントを作成) ダイアログボックスで、次の属性を設定できます。
- Price (価格) –未加工の値をそのまま入力して、コンポーネントのコストを定義します。 SketchUp では、特定の種類の通貨は指定されず、数値のみが追加されます。
- Size (大きさ) – 簡単なサイズの指示を入力します。 たとえば、ドアのサイズを示すために 30x80 と入力します。
- URL– ドアや窓の購入ページやメーカーの技術仕様など、コンポーネントに関連する Web ページのアドレスを入力します。
- Type (タイプ) – IFC 分類データを使用している場合は、Type (タイプ) ドロップダウン リストからオプションを選択します。 詳細については、オブジェクトの分類を参照してください。
コンポーネントを作成した後、Show Advanced Attributes (高度な属性を表示) の下の Entity Info (エンティティ情報) パネルで、ステータスと所有者の属性を追加することもできます。 また、いくつかの値を編集することもできます。
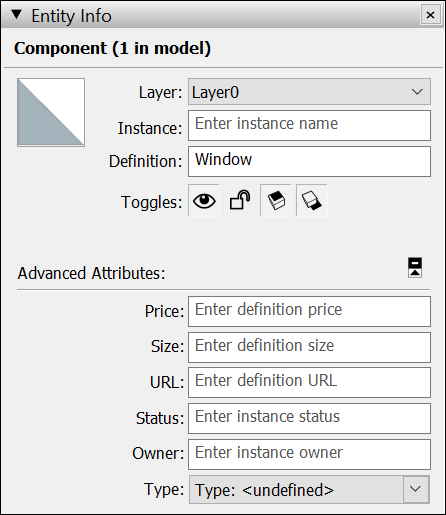
ヒント: LayOut を使用して建設ドキュメントを作成すると、SketchUp で指定したコンポーネント属性が LayOut に反映されます。 まず、SketchUp でレポートを .csv ファイルとして生成します。 その後、LayOut で .csv ファイル データをテーブルにインポートすることができます。 この互換性は、テーブルの作成だけでなく、自動的に項目にラベルを付ける場合にも役立ちます。