SketchUp のコンポーネントでは、オブジェクトを再利用できます。 たとえば、ほとんどすべての建物には、少なくとも 1 つのドアと窓があります。 これらの共通オブジェクトをモデリングする代わりに、他のユーザーがすでに作成したコンポーネントを挿入することができます。
SketchUp のすべてのジオメトリと同様、コンポーネントもエッジと面で構成されています。 エッジと面は、特別なコンポーネント グループの一部にすぎません。 (コンポーネントを作成して独自のジオメトリを再利用することもできますが、これについては コンポーネントと動的コンポーネントの開発で説明しています) 。
目次
コンポーネントの基本
コンポーネントの挿入を開始する前に、すべてのコンポーネントに定義とインスタンスがあることを知っておく必要があります。
- コンポーネント定義は、特定のタイプのすべてのコンポーネントが描画領域でどのように表示され、動作するかの青写真を提供します。
- コンポーネントをモデルに挿入するときは、コンポーネント インスタンスを作成します。これは、コンポーネントの定義に基づいています。
そこで、たとえば Framed Half Door with Double Panel (フレーム付きハーフドア、ダブル パネル付き) という既製のコンポーネントを使用したいとします。 コンポーネント定義は、そのドアがどのように見えるかの概要を示し、そのコンポーネントのインスタンスを必要な数だけモデルに挿入できます。 次のモデルでは、Framed Half Door with Double Panel のインスタンスが 2 つ表示されています。 この記事の後半のコンポーネントの挿入では、1 つ以上のコンポーネント インスタンスを挿入する方法について説明します。
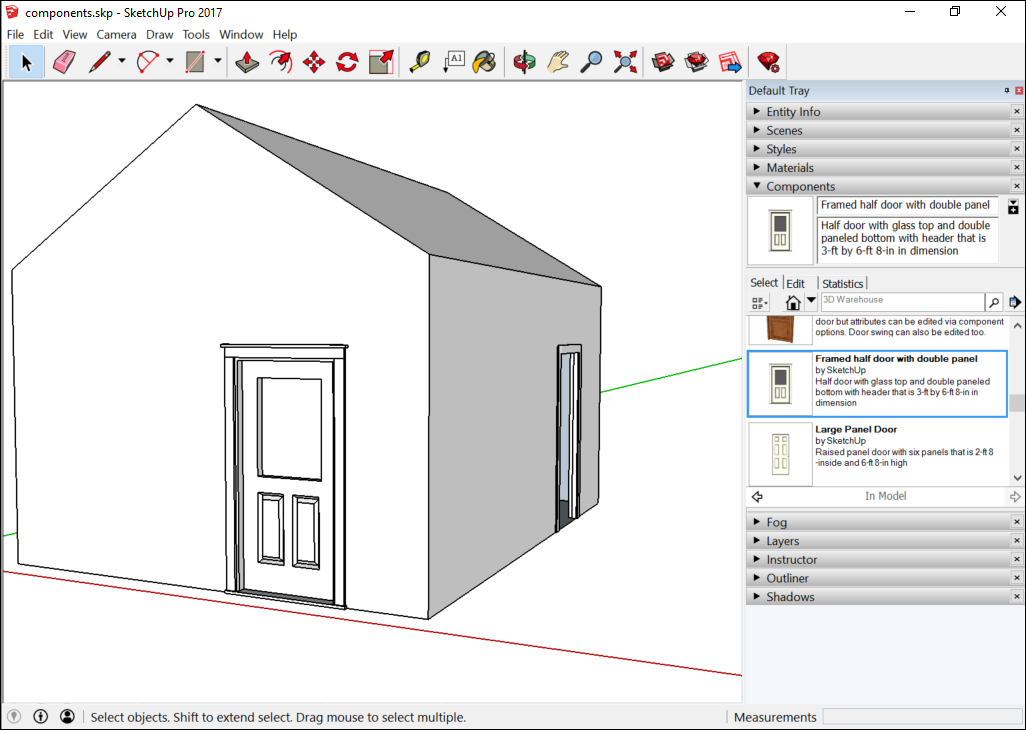
また、すべてのコンポーネント インスタンスを別のコンポーネントに置き換えることもできます。 あなた (またはクライアント) が Framed Half Door with Double Panel が気に入らないと判断した場合は、そのコンポーネントを別のコンポーネントと簡単に交換できます。 詳細は、後述のコンポーネントの交換を参照してください。
動的コンポーネントには、通常のコンポーネントよりもさらに多くの機能があります。 コンポーネントが動的である場合、以下の要素の少なくとも 1 つを持っています。
- 制約された値: たとえば、動的なキャビネット ドア コンポーネントには、3 インチに制約されたフレームがある場合があります。 フレーム内のパネルが 12 x 24 インチ、24 x 48 インチ、またはその他の寸法のいずれであっても、フレームの幅はドアの周囲全体で 3 インチのままです (次の図を参照) 。
- 反復要素: 動的コンポーネントには、コンポーネントを拡大縮小するときに反復されるサブコンポーネントを含めることができます。 たとえば、反復する動的コンポーネントでは、階段にステップを、ソファにクッションを、フェンスにピケットを、建設フレームに間柱を、というように追加できます。
- 設定可能な値: 動的コンポーネントには、ソファの長さやフェンス コンポーネントのピケット間隔など、設定可能な定義済みの値のセットを含めることができます。
- アニメーション機能: アニメーション化された動的コンポーネントは、Interact (インタラクト) ツール (
 ) でクリックすると移動します。 アニメーション化された動的コンポーネントを使用すると、モデルに開くドアと窓を付けることができます。 この記事の後半にあるコンポーネントの操作では、アニメーション化されたコンポーネントを開いたり閉じたりする方法について説明しています。
) でクリックすると移動します。 アニメーション化された動的コンポーネントを使用すると、モデルに開くドアと窓を付けることができます。 この記事の後半にあるコンポーネントの操作では、アニメーション化されたコンポーネントを開いたり閉じたりする方法について説明しています。
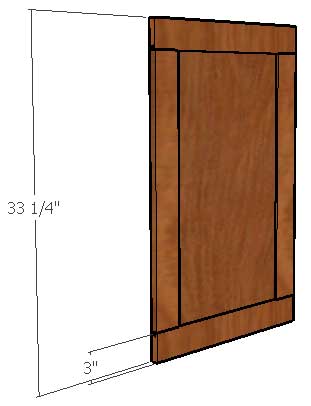
SketchUp の Components (コンポーネント) パネルにはいくつかのサンプル コンポーネントがありますが、コンポーネントが豊富にある真のホームは、SketchUp で作成された 3D モデルを検索およびダウンロードできるオンライン ツール、3D Warehouse です。 この記事は、Components (コンポーネント) パネルをナビゲートし、SketchUp で利用可能なツールを使って 3D Warehouse 内のコンポーネントの検索を始めるのに役立ちます。
コンポーネントの挿入と編集に慣れてきたら、3D Warehouse で見つけたコンポーネントや自分で作成したコンポーネントに特別な愛着を抱くようになるかもしれません。 お気に入りのコンポーネントを使いやすいように整理しておくために、Components (コンポーネント) パネルでコレクションを作成できます。
次のビデオでは、コンポーネントの概要、コンポーネントとグループの違い、コンポーネントの編集方法について説明しています。 このビデオは旧バージョンの SketchUp で作成されましたが、コンポーネントの基本的な動作と機能は最新の SketchUp バージョンでも同じです。 以下のセクションでは、コンポーネントと動的コンポーネントの挿入と操作の基本を説明する詳細な手順を示します。
コンポーネントの挿入
コンポーネント インスタンスをモデルに挿入するには、次の 3 つの方法があります。
- Components (コンポーネント) パネルからコンポーネントを選択またはダウンロードする。
- SketchUp ファイルをインポートする (ファイル拡張子は
.skp)。 - File Explorer (Microsoft Windows) または Finder (Mac OS X) からモデルに SketchUp ファイルをドラッグする。
既成のコンポーネントは、ほとんどの場合、Components (コンポーネント) パネルからモデルに挿入されます。 次の手順に従います。
デフォルトでは、Components (コンポーネント) パネルが開き、Components Sampler (コンポーネント サンプラー) コレクションが表示されます (図を参照) 。
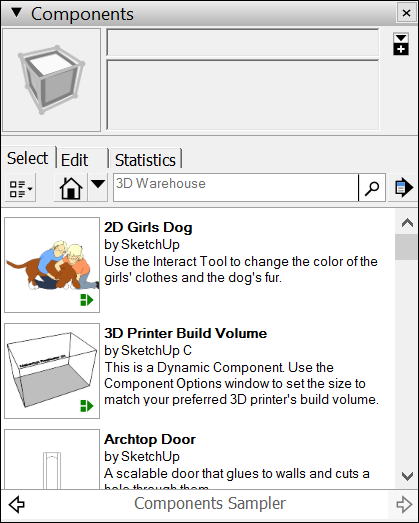
- サンプル コンポーネントの 1 つを選択して、次の手順に進むことができます。 ただし、サンプラーの選択肢は、3D Warehouse の膨大な選択肢に比べて限られています。 3D Warehouse を試すには、3D Warehouse の検索ボックスに検索語句を入力します。 (後述のコンポーネントの検索では、3D Warehouse を検索する他の方法について説明しています) 。 コレクションを参照するには、In Model (モデル内) アイコン (
 ) の横にある下向き矢印をクリックし、コレクションを選択します。 (既存のコレクションの詳細と独自のコレクションの作成方法については、コンポーネント コレクションの整理を参照してください。) コンポーネントを選択またはダウンロードすると、SketchUp はコンポーネントを Move (移動) カーソルにロードします。
) の横にある下向き矢印をクリックし、コレクションを選択します。 (既存のコレクションの詳細と独自のコレクションの作成方法については、コンポーネント コレクションの整理を参照してください。) コンポーネントを選択またはダウンロードすると、SketchUp はコンポーネントを Move (移動) カーソルにロードします。 - 描画領域内をクリックして、モデルにコンポーネントを配置します。
注: 3D Warehouse からコンポーネントをダウンロードした後で、作成者がそのコンポーネントを更新する場合があります。 コンポーネントのローカル バージョンを素早く更新するには、モデル内のコンポーネントをコンテキストクリックし、表示されるコンテキスト メニューから Reload (再ロード) を選択します。 3D Warehouse のコンポーネント詳細ページが表示されます。そこから新しいバージョンをダウンロードし、最新の 3D Warehouse バージョンで In Model (モデル内) コンポーネントを再ロードできます。 古いコンポーネントを保持したまま、新しいバージョンをモデルに追加する場合は、コンポーネントをコンテキストクリックし、View Details (詳細を表示) を選択します。 コンポーネントの詳細ページが表示されますが、古いコンポーネントが再ロードされる代わりに、新しいバージョンが新しいコンポーネント インスタンスとしてモデルに追加されます。
SketchUp モデルをハード ディスクに保存している場合は、そのモデルをコンポーネントとして別のモデルにインポートできます。 次の手順に従います。
- SketchUp ファイルをインポートするモデルを開きます。
- File (ファイル) > Import (インポート) を選択します。
- 表示される Open (開く) ダイアログボックスで、SketchUp ファイルに移動します。 ファイルが表示されない場合は、Files of Type (ファイルのタイプ) ドロップダウン リストで、SketchUp Files (.skp) を選択します。
- SketchUp ファイルを選択し、Open (開く) をクリックします。 SketchUp はコンポーネントを Move (移動) カーソルにロードします。
- 描画領域内をクリックして、モデルにコンポーネントを配置します。
File Explorer (Microsoft Windows) または Finder (Mac OS X) から開いているモデルに SketchUp ファイルをドラッグすると、SketchUp ファイルが Move (移動) カーソルに読み込まれます。 クリックするだけで、コンポーネントをモデルに配置できます。
コンポーネントの交換
人々は異なる選択肢を見たがり、絶えず考えを変えます。 決断できなくなったときや、設計がまだ明確でないときは、あるコンポーネントを別のコンポーネントに簡単に置き換えることができることを知っておいてください。 手順は以下のとおりです。
- 新しいコンポーネントをモデルに追加します。 配置する場所がない場合は、前のセクションの手順に従って、モデル内の空の領域に配置します。 モデル内のどこかにコンポーネントを配置すると、そのコンポーネントが In Model (モデル内) コレクションに表示されます。 (その後、コンポーネントを削除しても、使用していないコンポーネントを削除するまで、コンポーネントは In Model (モデル内) コレクションに残ります) 。
- Components (コンポーネント) パネルで、In Model (モデル内) アイコン (
 ) をクリックして、In Model (モデル内) コレクションを表示します。
) をクリックして、In Model (モデル内) コレクションを表示します。 置き換える 1 つまたは複数のコンポーネントを選択します。
ヒント: コンポーネントのすべてのインスタンスを選択するには、Components (コンポーネント) パネルでコンポーネントをコンテキストクリックし、Select Instances (インスタンスを選択) を選択します (図を参照) 。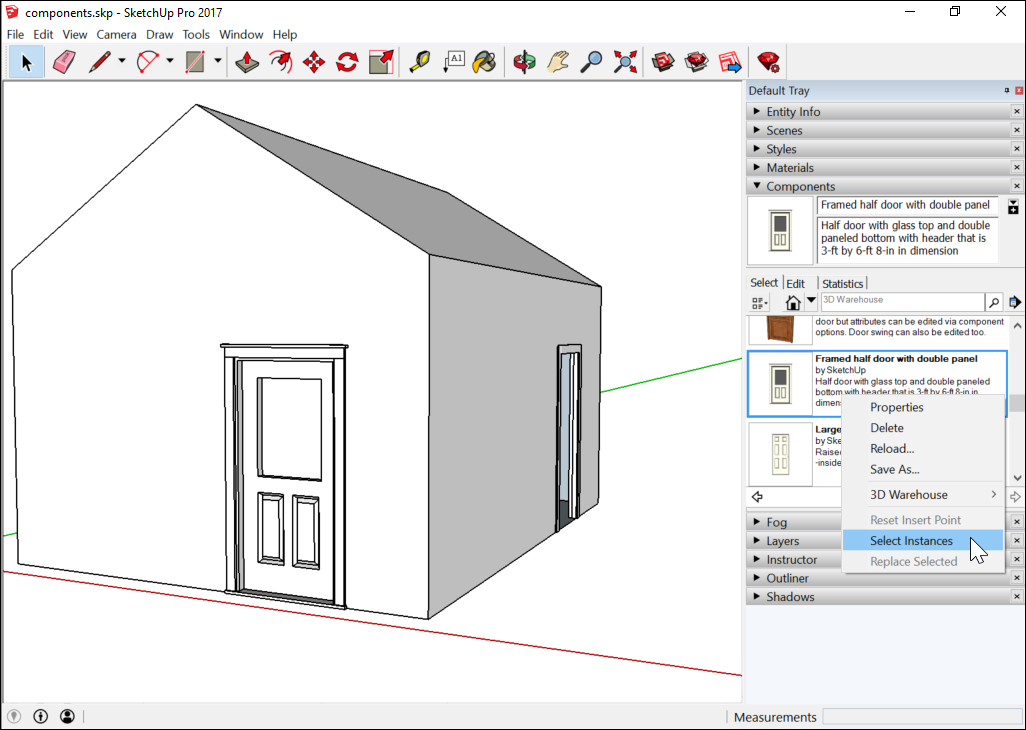
- Components (コンポーネント) パネルで、既存のコンポーネントの代わりに使用するコンポーネントをコンテキストクリックし、コンテキスト メニューから Replace selected (選択コンポーネントを置換) を選択します。 この例では、これは Large Panel Door (大きなパネルドア) コンポーネントです。 これで、古いドアが新しいドアに置き換えられました (図を参照) 。
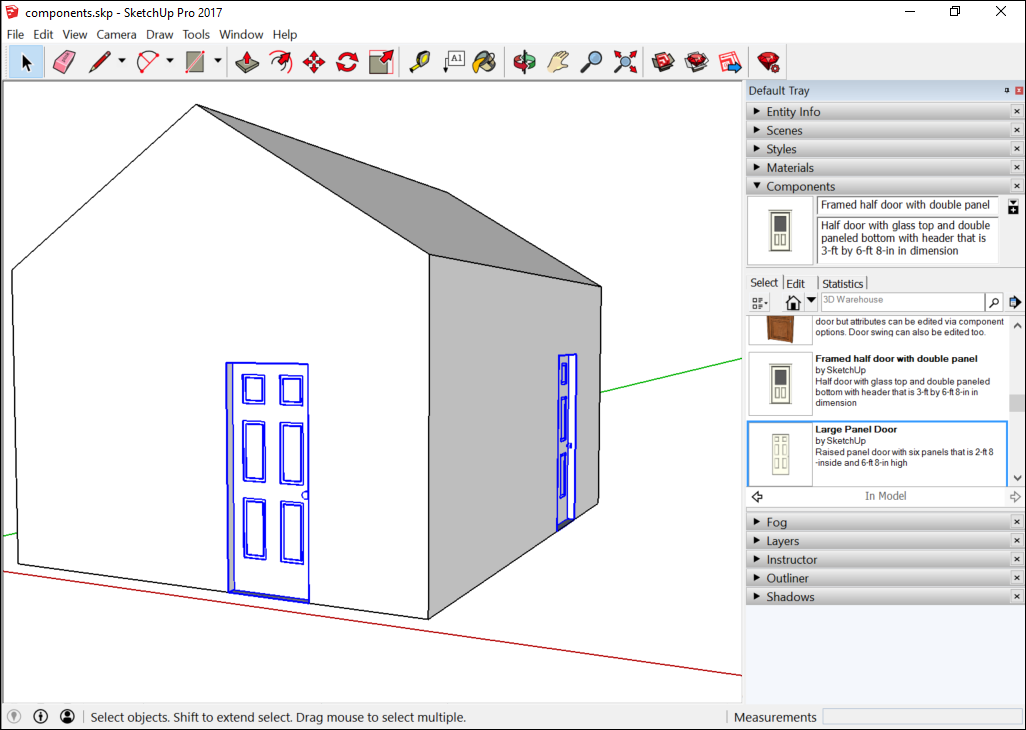
プロ SketchUp Pro で一連の動的コンポーネントを入れ替えるには、次の手順に従います。
- 置き換える動的コンポーネントを選択します。 コンポーネントが描画ウィンドウでハイライトされます。
- 1 つのコンポーネントをコンテキストクリックし、Dynamic Components (動的コンポーネント) > Swap Component (コンポーネントの入れ替え) を選択します。 Select a SKP (SKP の選択) ダイアログボックスが表示されます。
- 現在選択されているコンポーネントを置き換える動的コンポーネントを含んでいる SketchUp ファイルを選択します。
- Open (開く) ボタンをクリックします。 新しい動的コンポーネントが、以前に選択した動的コンポーネントを置き換えます。
動的コンポーネントの操作
動的コンポーネントを操作できるかどうかは、その変数によります。 次の図は、動的ドア コンポーネントの 2 つのインスタンスを持つ基本的な建物を示しています。
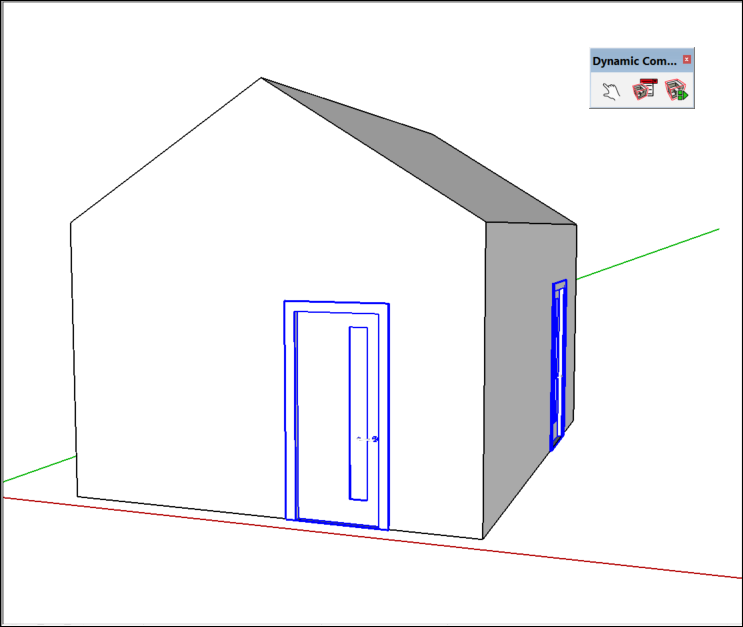
コンポーネントのアニメーションをアクティブにするには、Dynamic Components (動的コンポーネント) ツールバーの Interact (インタラクト) ツール (![]() ) を選択するか、Tools (ツール) > Interact (インタラクト) を選択します。 Interact (インタラクト) ツールのカーソルでドアをクリックすると、ドアが開きます (図を参照) 。
) を選択するか、Tools (ツール) > Interact (インタラクト) を選択します。 Interact (インタラクト) ツールのカーソルでドアをクリックすると、ドアが開きます (図を参照) 。
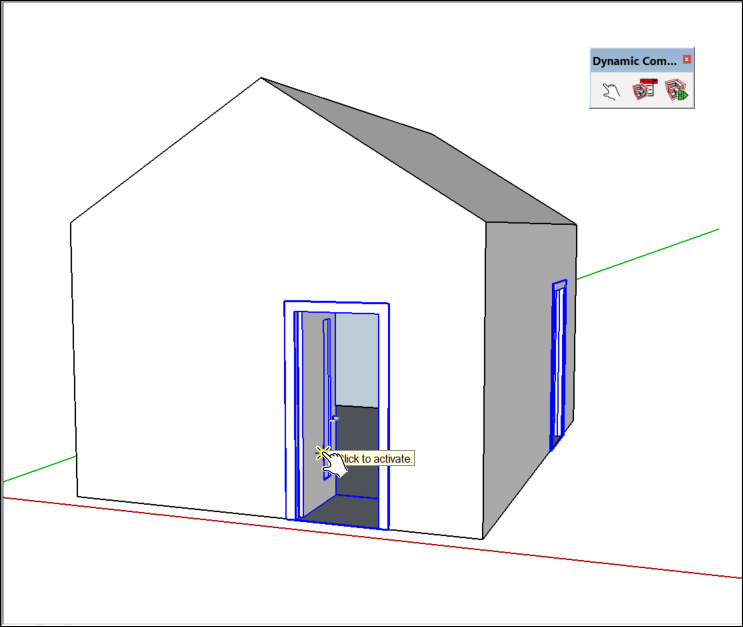
この動的コンポーネントには、設定可能な値もあります。 これらの値を表示するには、Dynamic Components (動的コンポーネント) ツールバーの Component Options (コンポーネント オプション) ツール (![]() ) をクリックするか、Window (ウィンドウ) > Component Options (コンポーネント オプション) を選択します。 次の図に示す Component Options (コンポーネント オプション) ウィンドウでは、フレームの幅、フレームの高さ、ドアの種類などのプリセット オプションから選択できます。
) をクリックするか、Window (ウィンドウ) > Component Options (コンポーネント オプション) を選択します。 次の図に示す Component Options (コンポーネント オプション) ウィンドウでは、フレームの幅、フレームの高さ、ドアの種類などのプリセット オプションから選択できます。
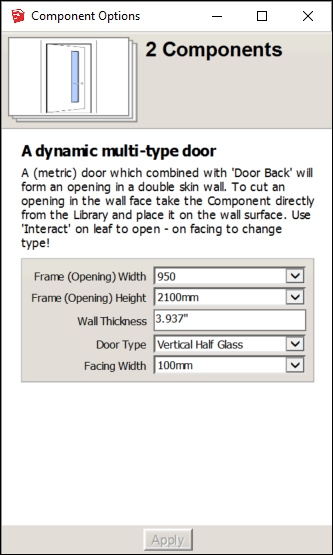
コンポーネントの検索
Components (コンポーネント) パネルまたは 3D Warehouse でコンポーネントを検索できます。
Components (コンポーネント) パネルの Select (選択) タブでは、次の機能を使用してコンポーネントを参照または検索できます。
- In Model (モデル内) アイコン: In Model (モデル内) アイコン (
 ) をクリックすると、モデルに現在保存されているすべてのコンポーネントを示す In Model (モデル内) コレクションが表示されます。 コンポーネントは、モデルに実際に表示されなくても一緒に保存できます。
) をクリックすると、モデルに現在保存されているすべてのコンポーネントを示す In Model (モデル内) コレクションが表示されます。 コンポーネントは、モデルに実際に表示されなくても一緒に保存できます。 In Model (モデル内) ドロップダウン メニュー: In Model (モデル内) アイコンの横にある下向き矢印をクリックすると、表示されるリストから、Architecture (建築)、Landscape (景観)、People (人物)、Transportation (輸送) などの既成のコレクションを選択できます。 このメニューには、作成したコレクション、お気に入りに指定したコレクション、または最近アクセスしたコレクションも表示されます。 (後述のコンポーネント コレクションの整理では、コレクションを作成および管理する方法について説明しています。)
ヒント: モデルの地理情報が特定されている場合、Components (コンポーネント) パネルを使用すると、近くのモデルを検索できます。 検索ボックスでコンポーネントを検索します。 次に、In Model (モデル内) ドロップダウン メニューから Nearby Models (近くのモデル) を選択すると、検索結果が近くのモデルに絞り込まれます。- 3D Warehouse 検索ボックス: ボックスに検索語句を入力し、Enter (Microsoft Windows) または Return (Mac OS X) を押すと、3D Warehouse のコンポーネントのリストが表示されます。 3D Warehouse に接続するには、コンピューターがインターネットに接続されている必要があります。 検索で複数の結果が返された場合は、Components (コンポーネント) パネルの下部にある矢印をクリックすると、その他の結果を表示できます。 3D Warehouse は、Components (コンポーネント) パネルよりもブラウザー ウィンドウ全体で検索する方が簡単な場合があります。Components (コンポーネント) パネルは小さすぎて、コンポーネントのサムネイルにあまり詳細を表示できないからです。
SketchUp から 3D Warehouse に直接アクセスするには、Get Models (モデルの取得) ツール (![]() ) をクリックします。このツールは、SketchUp のインターフェースの次の部分にあります。
) をクリックします。このツールは、SketchUp のインターフェースの次の部分にあります。
- 基本ツールバー
- Warehouse ツールバー
File (ファイル) > 3D Warehouse > Get Models (モデルの取得) を選択する方法もあります。
どちらの方法を使用しても、次の図に示すように 3D Warehouse が開きます。 オープニング画面から、注目モデル、注目メーカー カタログ、注目コレクション、最新モデルを閲覧できます。 ただし、ほとんどの場合は上部の Search (検索) ボックスを使うと便利です。 検索語を入力し、Search (検索) ボタンをクリックしてください。
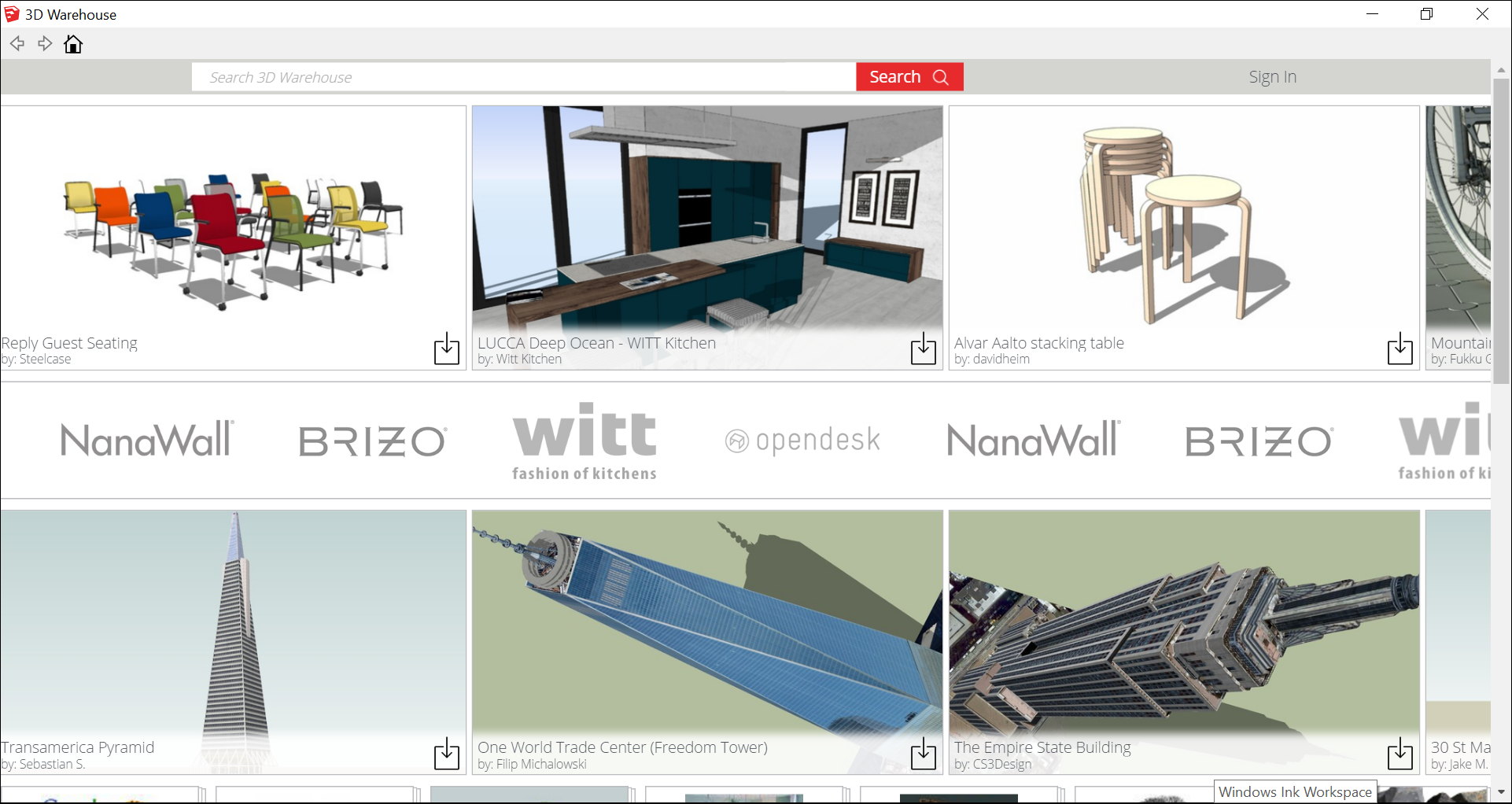
興味のある結果が見つかったら、それをクリックして詳細ページを開きます。 右上の Download (ダウンロード) ボタンをクリックして、コンポーネントをモデルにダウンロードします。 その後、SketchUp に戻ると、Move (移動) カーソルがコンポーネントとともに読み込まれます。 描画領域内をクリックして、モデルにコンポーネントを配置します。
コンポーネントの挿入点の調整
コンポーネントには独自の軸原点があり、それによって、コンポーネントの挿入点、またはモデルにコンポーネントを配置したときに Move (移動) カーソルに読み込まれる点が決まります。
コンポーネントが箱型 (ドレッサー、キャビネット、メソポタミアの運命のタブレットなど) の場合、挿入点は通常、左下隅の前面です (図を参照) 。 この配置は、コンポーネントを他のコンポーネントに対して配置したり、既存のジオメトリを回避したりする必要がない限り、非常にうまくいきます。
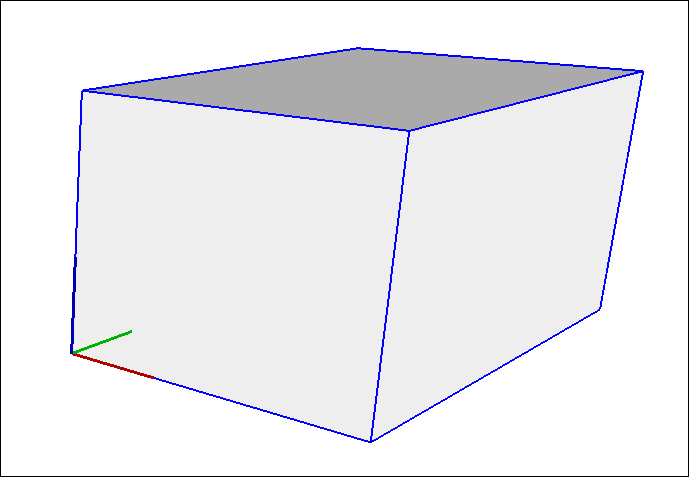
挿入点を移動する理由が何であれ、コンポーネントの軸原点をリセットする方法は次のとおりです。
- モデル内のコンポーネントを選択します。
- コンポーネントをコンテキストクリックし、Change Axes (軸の変更) を選択します。
- 表示される Axes (軸) ツールのカーソルを使用して、軸原点をリセットします。 Axes (軸) ツールの操作については、描画軸の調整を参照してください。モデル全体ではなく、コンポーネントの軸原点を設定することが唯一の違いです。
コンポーネントの編集
コンポーネント全体を編集することも、コンポーネント内の個々のエンティティを編集することもできます。
コンポーネント インスタンス全体の編集または修正は、コンポーネント インスタンスにのみ影響し、コンポーネント定義やその他のインスタンスには影響しません。 コンポーネント全体に対して行うことができる編集の一部を次に示します。
- Scale (スケール): コンポーネント全体をスケーリングすると、コンポーネント定義ではなく個々のコンポーネント インスタンスが拡大縮小されるため、モデル内の同じコンポーネントの異なるスケール インスタンスを持つことができます。 コンポーネントを複数の方向に拡大縮小すると、コンポーネントが歪むことがあります。 コンポーネントのスケールと歪みをリセットするには、コンポーネントをコンテキストクリックし、Reset Scale (スケールのリセット) または Reset Skew (歪みのリセット) を選択します。 コンポーネントを拡大縮小するには、モデルまたはモデルのパーツをスケーリングするという記事で説明しているように、Scale (スケール) ツール (
 ) を使用します。
) を使用します。 - Flip (反転): コンポーネントを軸に沿って反転 (またはミラー) できます。 コンポーネントをコンテキストクリックし、Flip Along (反転) を選択し、軸 (Component's Red (コンポーネントの赤)、Component's Green (コンポーネントの緑)、または Component's Blue (コンポーネントの青)) を選択します。
- Rotate (回転): コンポーネントを回転させるには、Rotate (回転) ツール (
 ) または Move (移動) ツール (
) または Move (移動) ツール ( ) を使用します。 Rotate (回転) ツールを使用すると、回転面と回転の中心をより精密に制御できます。
) を使用します。 Rotate (回転) ツールを使用すると、回転面と回転の中心をより精密に制御できます。
反転と回転では、ジオメトリを反転および回転する方法について説明します。 Move (移動) ツールでコンポーネントを回転させるには、4 つの回転ハンドルと分度器が面に表示されるまで、目的の回転軸に対して垂直な面の上に Move (移動) ツールを合わせます (次の図を参照) 。 次に、回転ハンドルをクリックして、コンポーネントを回転させます。
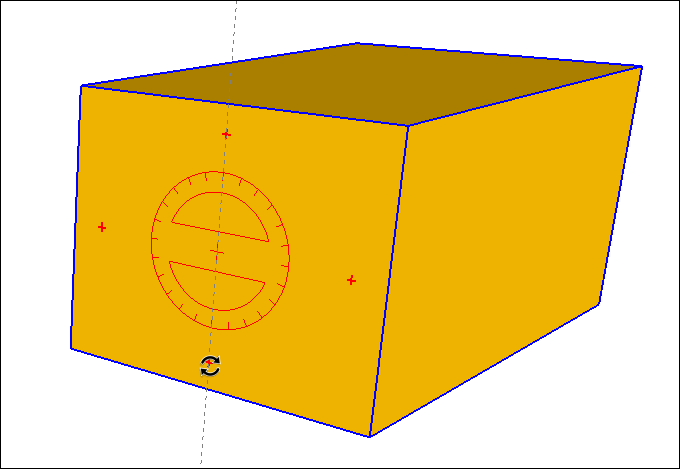
コンポーネント内のエンティティを編集すると、コンポーネント定義が変更されるため、モデル内の他のすべてのコンポーネント インスタンスも変更されます。 コンポーネント定義の編集に必要なより高度な手法については、コンポーネントと動的コンポーネントの開発セクションのコンポーネントの編集を参照してください。
また、コンポーネントへの編集内容を保存したり、編集したコンポーネントを元のファイルに戻したり、コンポーネントを分解したりもできます。
- 編集したコンポーネントを新しい名前で別のファイルとして保存するには、コンポーネントを選択してコンテキストクリックし、表示されるメニューから Save As (名前を付けて保存) を選択します。
.skpファイルを保存する場所に移動し、新しい名前を入力して、Save (保存) をクリックします。 - 元のファイルからコンポーネントを再ロードして編集を上書きするには、コンポーネントをコンテキストクリックして Reload (再ロード) を選択します。
- コンポーネントを元のエンティティに分割するには、コンポーネントを選択し、メニュー バーから Edit (編集) > Component Instance (コンポーネント インスタンス) > Explode (分解) を選択します。 または、コンポーネントをコンテキストクリックし、表示されるメニューから Explode (分解) を選択します。 コンポーネントは、特別な力場を持つコンポーネントではなくなります。 それは、船長が市民生活に戻ったような、単純な古いジオメトリに戻ります。
コンポーネント コレクションの整理
SketchUp の Components (コンポーネント) パネルでは、コレクションを使用してコンポーネントを整理できます。
In Model (モデル内) コレクションは、特別なコレクションで、Components (コンポーネント) パネルの重要な部分です。 モデルとともに保存されたすべてのコンポーネントが、現在モデルに表示されているかどうかに関係なく、保持されます。 このコレクション内のコンポーネントをコンテキストクリックすると、Select Instances (インスタンスを選択) や Reload (再ロード) など、他のコレクションでは使用できないコマンドが表示されます。 In Model (モデル内) コレクションを表示するには、In Model (モデル内) アイコン (![]() ) をクリックします。 モデルと一緒に保存する必要がなくなったコンポーネントを複数挿入した場合は、Details (詳細) 矢印 (
) をクリックします。 モデルと一緒に保存する必要がなくなったコンポーネントを複数挿入した場合は、Details (詳細) 矢印 (![]() ) をクリックし、Purge unused (使用しないものを削除する) を選択します。
) をクリックし、Purge unused (使用しないものを削除する) を選択します。
SketchUp には、Architecture (建築) 、Landscape (景観) 、Construction (建設) など、いくつかのビルド済みコレクションが含まれています。 これらのコレクションは、In Model (モデル内) アイコンの横にある下矢印をクリックすると表示されます (図を参照) 。

次の手順では、選択したオペレーティングシステム (Microsoft Windows または Mac OS X) のコンポーネント コレクションを作成する方法について説明します。
Windows
- Default Tray (デフォルトのトレイ) の Components (コンポーネント) パネルを開きます。
- Details (詳細) 矢印 (
 ) をクリックし、Open or Create a Local Collection (ローカル コレクションを開くか、または作成する) を選択します。
) をクリックし、Open or Create a Local Collection (ローカル コレクションを開くか、または作成する) を選択します。 - 表示される Select Folder (フォルダを選択) ダイアログ ボックスで、コレクションを保存するフォルダに移動します。 コレクションのサブフォルダを作成するには、New Folder (新しいフォルダ) ボタンをクリックしてフォルダを作成します。
- コンポーネント コレクションを保存するフォルダを選択し、Select Folder (フォルダを選択) をクリックします。 Components (コンポーネント) パネルの Select (選択) タブに空白のコレクションが表示されます。 空白のフォルダが表示されない場合は、In Model (モデル内) ドロップダウン矢印をクリックし、メニューからフォルダに一致するコレクションを選択します。
- Display Secondary Selection Pane (第 2 選択ペインを表示) アイコン (
 ) をクリックします。
) をクリックします。 - 第 2 選択ペインで、コレクションに追加するコンポーネントに移動し、空白のコレクションにドラッグします。 次の図では、In Model (モデル内) コレクションの Galaxy Class Starship コンポーネント (下) が、新しく作成された Components コレクション (上) に追加されています。
- コレクションが完成するまで、第 2 選択ペインのコンポーネントに移動し、新しいコレクションに追加し続けます。
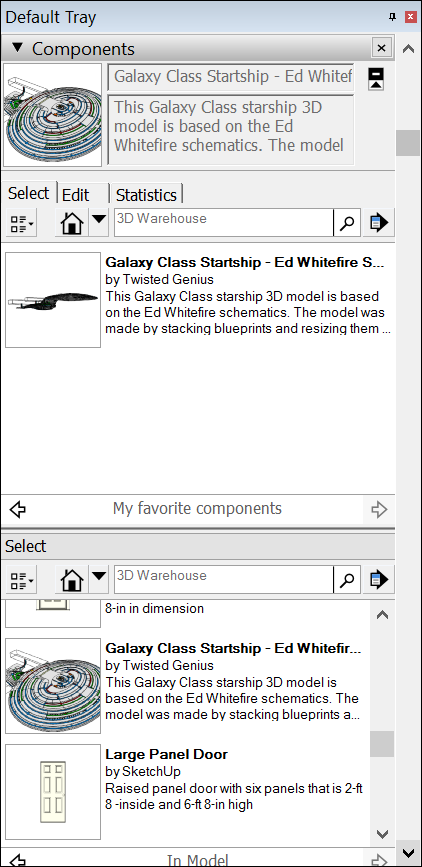
MacOS
- Default Tray (デフォルトのトレイ) の Components (コンポーネント) ダイアログボックスを開き、Components (コンポーネント) パネルを開きます。
- Details (詳細) 矢印 (
 ) をクリックし、Create a New Collection (新しいコレクションの作成) を選択します。
) をクリックし、Create a New Collection (新しいコレクションの作成) を選択します。 - 表示される Save dialog box (ダイアログボックスを保存) ダイアログ ボックスで、コレクションを保存するフォルダに移動します。 コレクションのサブフォルダを作成するには、New Folder (新しいフォルダ) ボタンをクリックしてフォルダを作成します。
- コンポーネント コレクションを保存するフォルダを選択し、Save (保存) をクリックします。 Components (コンポーネント) パネルの Select (選択) タブに空白のコレクションが表示されます。
- コレクションに追加するコンポーネントごとに、前の手順で選択したフォルダに
.skpファイルとして保存します。 (コンポーネントがモデル内にある場合は、コンテキストクリックして Save As (名前を付けて保存) を選択します。) 次の図は、Favorite Components というコレクションに保存された Galaxy Class Starship コンポーネントを示しています。
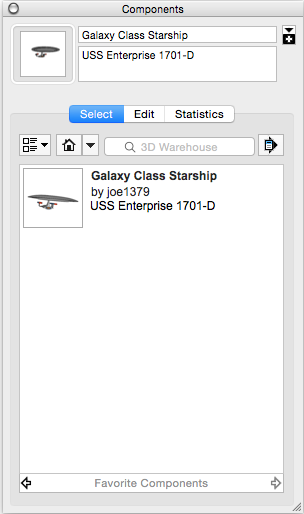
コンポーネントに関する情報の収集
SketchUp には、コンポーネントに関する重要な詳細を見つけるためのツールがいくつか用意されています。
- Entity Info (エンティティ情報) ウィンドウは最も基本的なものです。 これを開くには、コンポーネントをコンテキストクリックし、Entity Info (エンティティ情報) を選択します。 または、コンポーネントを選択し、Default Tray (デフォルトのトレイ) にある Entity Info (エンティティ情報) ダイアログボックスを開きます。 エンティティが実際にコンポーネントである場合は、左上に Component (コンポーネント) が表示され、選択したコンポーネントのインスタンスがモデルに何個表示されるかを示します。
- コンポーネントパネルの上部に、コンポーネントの名前、サムネイル、説明が表示されます。 Statistics (統計) タブをクリックすると、面、エッジ、作図線など、コンポーネント内に表示される要素の数がレポートとして表示されます。 ドロップダウン リストから All Geometry (すべてのジオメトリ) を選択すると、コンポーネントまたはグループ内のすべてのジオメトリの統計情報が表示されます。 または、ドロップダウン リストから Components (コンポーネント) を選択して、コンポーネント内のすべてのコンポーネントの統計情報を表示します。 最後に、Expand (展開) をクリックして、現在選択されているコンポーネントまたはグループ内にネストされたコンポーネントとグループを表示します。