SketchUp-Komponenten ermöglichen Ihnen, Objekte wiederzuverwenden. Zum Beispiel hat jedes Gebäude mindestens eine Tür und ein Fenster. Anstatt diese grundlegenden Objekte selbst zu modellieren, können Sie eine vorgefertigte Komponente verwenden.
Wie alle geometrischen Formen in SketchUp bestehen auch Komponenten aus Kanten und Flächen. Die Kanten und Flächen sind lediglich Teil einer speziellen Komponentengruppe. (Sie können auch Komponenten erstellen, um geometrische Formen wiederzuverwenden, die Sie zuvor selbst gestaltet haben. Informationen dazu finden Sie unter Entwickeln von Komponenten und dynamischen Komponenten.)
Inhaltsverzeichnis
Erste Schritte mit Komponenten
Bevor Sie mit dem Einfügen von Komponenten beginnen, sollten Sie wissen, dass jede Komponente eine Definition und eine Instanz hat:
- Eine Komponentendefinition definiert die Darstellung und das Verhalten aller Komponenten eines bestimmten Typs im Zeichenbereich.
- Wenn Sie eine Komponente in ein Modell einfügen, erzeugen Sie eine Komponenteninstanz, die auf dieser Definition basiert.
Beispiel: Sie möchten eine vorgefertigte Komponente mit der Bezeichnung „Framed Half Door with Double Panel“ (Gerahmte Tür mit Doppelpaneel) verwenden. Die Komponentendefinition beschreibt, wie diese Tür aussieht. Sie können beliebig viele Instanzen dieser Komponente in Ihr Modell einfügen. Im folgenden Modell sehen Sie zwei Instanzen von „Gerahmte Tür mit Doppelpaneel“. Im Abschnitt Einfügen von Komponenten, weiter unten in diesem Artikel, erfahren Sie, wie Sie eine oder mehrere Komponenteninstanzen einfügen.
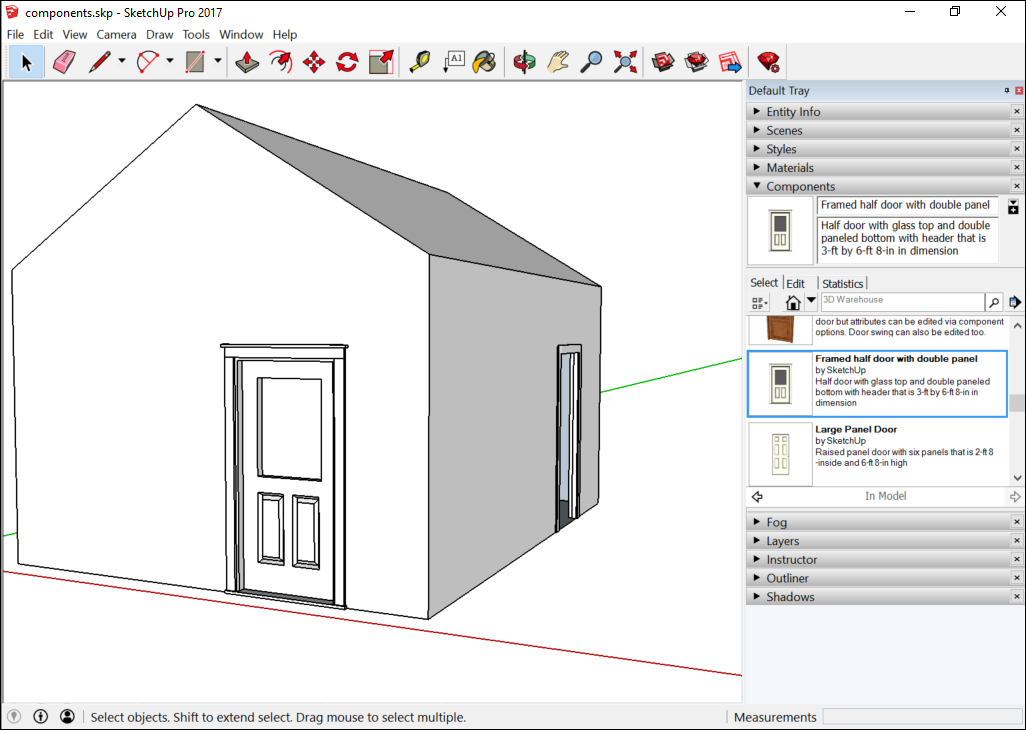
Darüber hinaus können Sie alle Instanzen einer Komponente durch eine andere Komponente ersetzen. Wenn Sie (oder ein Kunde) entscheiden, dass Ihnen „Gerahmte Tür mit Doppelpaneel“ nicht gefällt, können Sie diese Komponente einfach gegen eine andere austauschen. Weitere Informationen dazu finden Sie weiter unten in diesem Artikel im Abschnitt Ersetzen von Komponenten.
Dynamische Komponenten haben noch mehr Funktionen als normale Komponenten. Wenn eine Komponente dynamisch ist, weist sie mindestens eines der folgenden Elemente auf:
- Eingeschränkte Werte: Eine dynamische Schranktürkomponente könnte beispielsweise einen Rahmen haben, dessen Breite auf 8 cm beschränkt ist. Unabhängig davon, ob das Paneel im Rahmen 20 x 60 cm oder 60 x 121 cm misst oder andere Abmessungen hat, behält der Rahmen rund um die Tür eine Breite von 8 cm, wie in der folgenden Abbildung dargestellt.
- Sich wiederholende Elemente: Eine dynamische Komponente kann Unterkomponenten enthalten, die beim Skalieren der Komponente wiederholt werden. Für eine sich wiederholende dynamische Komponente können zum Beispiel Stufen zu einer Treppe, Kissen zu einer Couch, Pfähle zu einem Zaun, Bolzen zu einem Konstruktionsrahmen usw. hinzugefügt werden.
- Konfigurierbare Werte: Eine dynamische Komponente kann einen vordefinierten Satz von Werten aufweisen, die Sie konfigurieren können, z. B. die Länge eines Sofas oder den Abstand zwischen den Pfählen in einer Zaunkomponente.
- Animierte Features: Sie können eine animierte dynamische Komponente bewegen, wenn Sie unter Verwendung der Interaktionsfunktion darauf klicken (
 ). Mit animierten dynamischen Komponenten können Sie Ihr Modell mit Türen und Fenstern ausstatten, die sich öffnen lassen. Im Abschnitt Interagieren mit dynamischen Komponenten weiter unten in diesem Artikel wird erläutert, wie animierte Komponenten geöffnet und geschlossen werden.
). Mit animierten dynamischen Komponenten können Sie Ihr Modell mit Türen und Fenstern ausstatten, die sich öffnen lassen. Im Abschnitt Interagieren mit dynamischen Komponenten weiter unten in diesem Artikel wird erläutert, wie animierte Komponenten geöffnet und geschlossen werden.
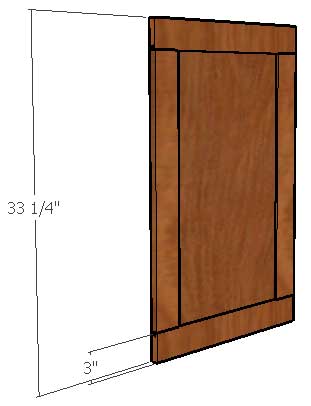
Im Dialog „Komponenten“ von SketchUp finden Sie einige Beispielkomponenten. Die vollständige Sammlung an Komponenten befindet sich im 3D Warehouse, einem Online-Tool zum Suchen und Herunterladen von in SketchUp erstellten 3D-Modellen. Dieser Artikel hilft Ihnen, sich im Dialog „Komponenten“ zurechtzufinden und mithilfe der in SketchUp verfügbaren Funktionen nach Komponenten im 3D Warehouse zu suchen.
Während Sie sich mit dem Einfügen und Bearbeiten von Komponenten vertraut gemacht haben, haben Sie möglicherweise einige Komponenten identifiziert, die Sie gerne wiederverwenden würden – entweder selbst erstellte Komponenten oder Komponenten aus dem 3D Warehouse. Um Ihre bevorzugten Komponenten immer griffbereit und sinnvoll geordnet aufzubewahren, können Sie im Dialog „Komponenten“ Sammlungen erstellen.
Im folgenden Video erhalten Sie eine kurze Einführung in Komponenten und erfahren, wie sich Komponenten von Gruppen unterscheiden und wie Sie Komponenten bearbeiten können. Obwohl dieses Video in einer älteren Version von SketchUp erstellt wurde, sind das Verhalten und die Funktionen der Basisaspekte der aktuellen SketchUp-Versionen identisch. In den folgenden Abschnitten finden Sie detaillierte Schritte zum Einfügen von und Arbeiten mit Komponenten und dynamischen Komponenten.
Einfügen von Komponenten
Es gibt drei verschiedene Möglichkeiten, um eine Komponenteninstanz in Ihr Modell einzufügen:
- Wählen Sie im Dialog „Komponenten“ eine Komponente aus oder laden Sie sie dort herunter.
- Importieren Sie eine SketchUp-Datei (mit dem
.skp-Dateisuffix). - Ziehen Sie eine SketchUp-Datei aus dem Datei-Explorer (Microsoft Windows) oder dem Finder (macOS) in Ihr Modell.
Vordefinierte Komponenten werden meistens aus dem Dialog „Komponenten“ in Modelle eingefügt. Führen Sie die folgenden Schritte aus:
-
Wählen Sie Fenster > Komponenten.
Klicken Sie auf den nach rechts zeigenden Pfeil neben dem Dialog „Komponenten“ in der Standard-Ablage. Standardmäßig wird der Dialog „Komponenten“ wie in der Abbildung gezeigt mit der Sammlung „Beispielsatz mit Komponenten“ geöffnet.
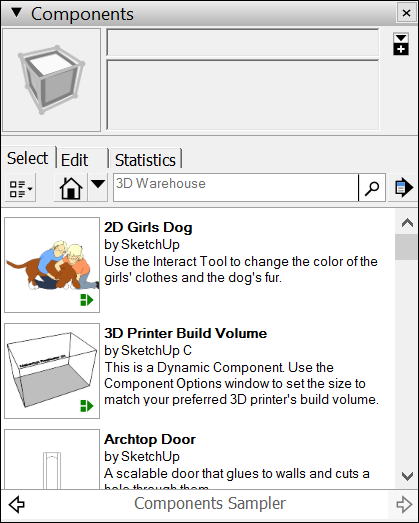
- Sie können eine der Beispielkomponenten auswählen und mit dem nächsten Schritt fortfahren. Die Beispielauswahl ist jedoch im Vergleich zu der großen Auswahl im 3D Warehouse begrenzt. Um das 3D Warehouse zu testen, geben Sie einen Suchbegriff in das Suchfeld für das 3D Warehouse ein. (Im Abschnitt Suchen nach Komponenten weiter unten in diesem Artikel werden andere Möglichkeiten zum Durchsuchen des 3D Warehouse erläutert.) Klicken Sie zum Durchsuchen von Sammlungen auf den Abwärtspfeil neben dem Symbol „Im Modell“ (
 ) und wählen Sie eine Sammlung aus. (Weitere Informationen zu den vorhandenen Sammlungen und zum Erstellen Ihrer eigenen Sammlungen finden Sie weiter unten in diesem Artikel im Abschnitt Organisieren von Komponentensammlungen.) Nachdem Sie eine Komponente ausgewählt oder heruntergeladen haben, lädt SketchUp die Komponente auf den Verschiebecursor.
) und wählen Sie eine Sammlung aus. (Weitere Informationen zu den vorhandenen Sammlungen und zum Erstellen Ihrer eigenen Sammlungen finden Sie weiter unten in diesem Artikel im Abschnitt Organisieren von Komponentensammlungen.) Nachdem Sie eine Komponente ausgewählt oder heruntergeladen haben, lädt SketchUp die Komponente auf den Verschiebecursor. - Klicken Sie in den Zeichenbereich, um die Komponente in Ihrem Modell zu platzieren.
 ) und wählen Sie entweder „Kleine Miniaturbilder“, „Große Miniaturbilder“, „Details“ oder „Liste“.
) und wählen Sie entweder „Kleine Miniaturbilder“, „Große Miniaturbilder“, „Details“ oder „Liste“.Wenn Sie ein SketchUp-Modell auf Ihrer Festplatte gespeichert haben, können Sie dieses Modell als Komponente in ein anderes Modell importieren. Führen Sie die folgenden Schritte aus:
- Öffnen Sie das Modell, in das Sie eine SketchUp-Datei importieren möchten.
- Wählen Sie Datei > Importieren aus.
- Navigieren Sie im daraufhin angezeigten Dialogfenster „Öffnen“ zur gewünschten SketchUp-Datei. Wenn Ihre Datei nicht angezeigt wird, wählen Sie in der Drop-down-Liste „Dateityp“ die Option SketchUp-Dateien (.skp) aus.
- Wählen Sie die SketchUp-Datei aus und klicken Sie auf Öffnen. SketchUp lädt die Komponente auf den Verschiebecursor.
- Klicken Sie in den Zeichenbereich, um die Komponente in Ihrem Modell zu platzieren.
Wenn Sie eine SketchUp-Datei aus dem Datei-Explorer (Microsoft Windows) oder dem Finder (macOS) in ein offenes Modell ziehen, wird die SketchUp-Datei ebenfalls auf den Verschiebecursor geladen. Klicken Sie einfach, um die Komponente in Ihrem Modell zu platzieren.
Ersetzen von Komponenten
Vielleicht möchten Sie mehrere Alternativen Ihres Modells entwerfen oder einfach nur eine Komponente gegen eine andere austauschen. Wenn Sie noch unschlüssig sind oder Ihr Entwurf noch nicht ganz Ihrer Vision entspricht, können Sie eine Komponente ganz einfach durch eine andere ersetzen. Gehen Sie hierzu folgendermaßen vor:
- Fügen Sie die neue Komponente zu Ihrem Modell hinzu. Sie können die Komponente einfach in einem leeren Bereich in Ihrem Modell platzieren, indem Sie die Schritte im vorherigen Abschnitt befolgen. Wenn Sie die Komponente irgendwo in Ihrem Modell, wird die Komponente in der „Im Modell“-Sammlung angezeigt. (Auch wenn Sie die Komponente anschließend direkt wieder löschen, bleibt sie in der „Im Modell“-Sammlung, bis Sie die Komponente dort löschen.)
- Klicken Sie im Dialog „Komponenten“ auf das Symbol Im Modell (
 ), um Ihre „Im Modell“-Sammlung anzuzeigen.
), um Ihre „Im Modell“-Sammlung anzuzeigen. - Wählen Sie die Komponente(n) aus, die Sie ersetzen möchten.
Tipp: Um alle Instanzen einer Komponente auszuwählen, klicken Sie im Dialog „Komponenten“ mit der rechten Maustaste auf die Komponente und wählen Sie Instanzen auswählen, wie in der Abbildung dargestellt.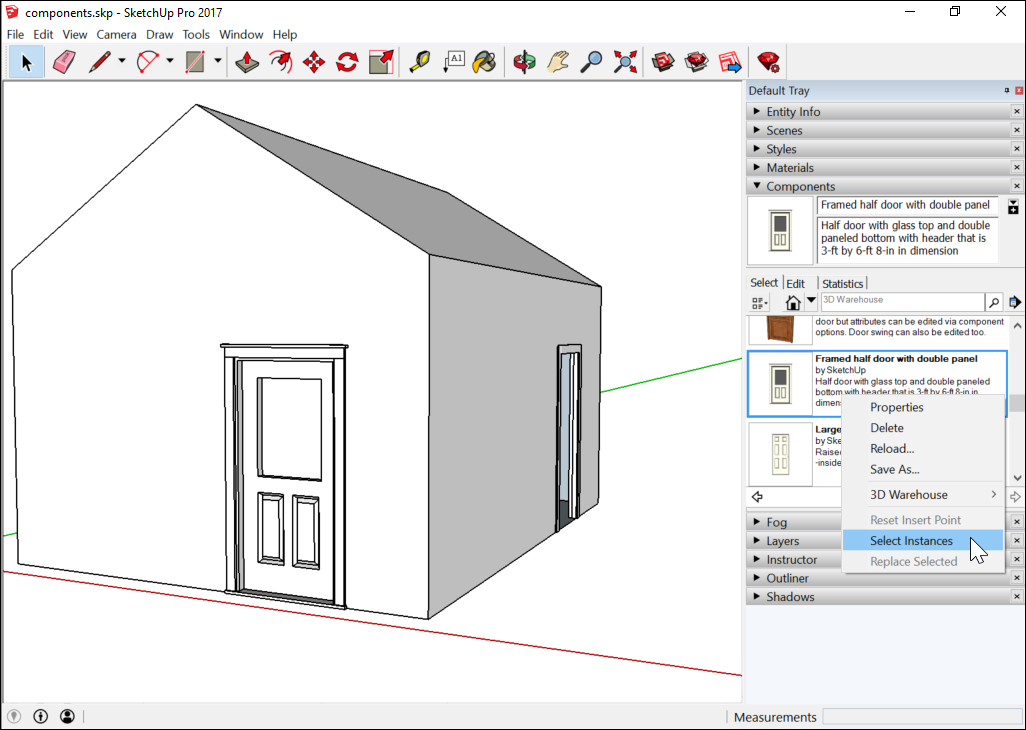
- Klicken Sie im Dialog „Komponenten“ mit der rechten Maustaste auf die Komponente, die Sie anstelle der vorhandenen Komponente verwenden möchten, und wählen Sie im Kontextmenü Auswahl ersetzen aus. In diesem Beispiel ist dies die Komponente „Large Panel Door“ (Große Paneeltür). Die alte Tür wird nun, wie in der folgenden Abbildung dargestellt, durch die neue Tür ersetzt.
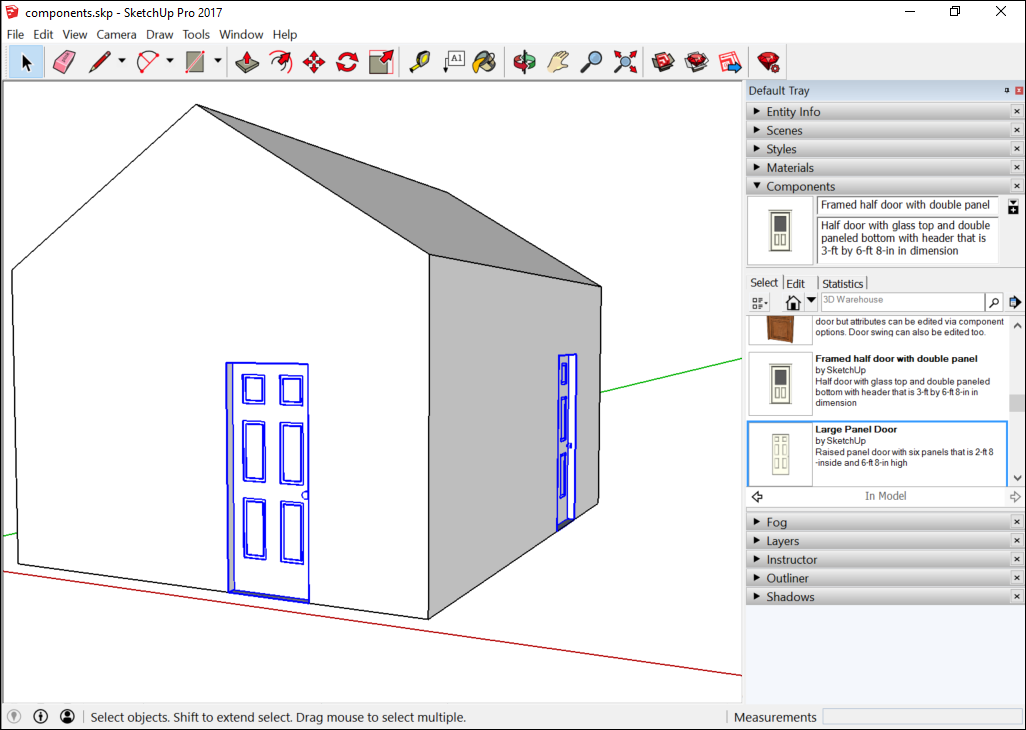
PRO Führen Sie die folgenden Schritte aus, um mehrere dynamische Komponenten in SketchUp Pro auszutauschen:
- Wählen Sie die dynamischen Komponenten aus, die Sie ersetzen möchten. Die Komponenten werden im Zeichenfenster hervorgehoben.
- Klicken Sie mit der rechten Maustaste auf eine Komponente, und wählen Sie Dynamische Komponenten > Komponente austauschen aus. Das Dialogfeld „SKP-Datei auswählen“ wird angezeigt.
- Wählen Sie die SketchUp-Datei mit der dynamischen Komponente aus, die die aktuell ausgewählten Komponenten ersetzen soll.
- Klicken Sie auf die Schaltfläche Öffnen. Die neue dynamische Komponente ersetzt die vorher ausgewählten dynamischen Komponenten.
Interagieren mit dynamischen Komponenten
Auf welche Weise Sie mit einer dynamischen Komponente interagieren können, hängt von ihren Variablen ab. In der folgenden Abbildung sehen Sie ein Gebäude mit zwei Instanzen einer dynamischen Türkomponente.
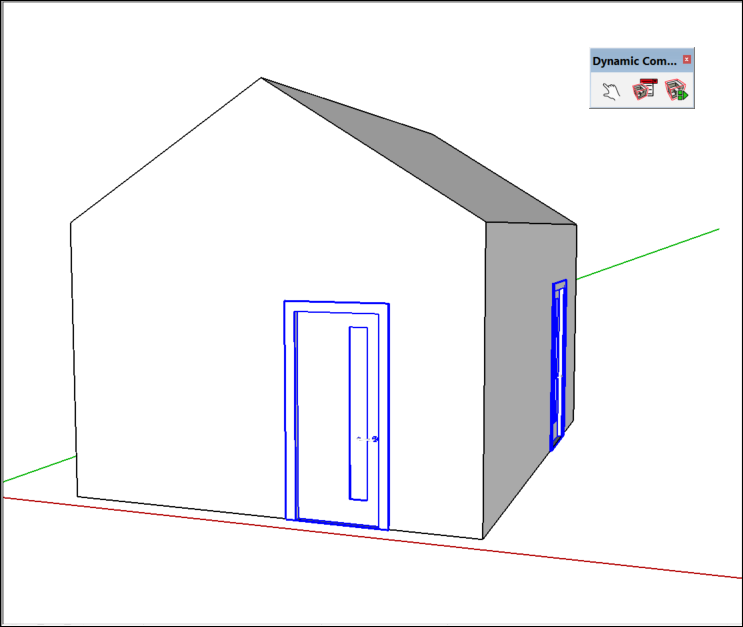
Um die Animation der Komponente zu aktivieren, wählen Sie in der Symbolleiste „Dynamische Komponenten“ die Interaktionsfunktion ( ) oder wählen Sie Funktionen > Interagieren. Wenn Sie mit dem Cursor der Interaktionsfunktion auf die Tür klicken, öffnet sich die Tür, wie in der folgenden Abbildung dargestellt.
) oder wählen Sie Funktionen > Interagieren. Wenn Sie mit dem Cursor der Interaktionsfunktion auf die Tür klicken, öffnet sich die Tür, wie in der folgenden Abbildung dargestellt.
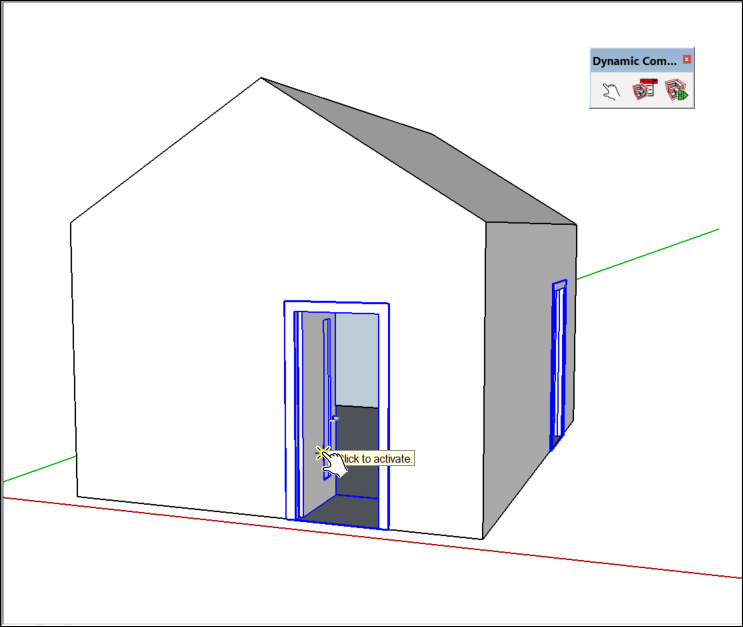
Diese dynamische Komponente verfügt auch über konfigurierbare Werte. Um diese Werte anzuzeigen, klicken Sie in der Symbolleiste „Dynamische Komponenten“ auf die Funktion Komponentenoptionen ( ) oder wählen Sie Fenster > Komponentenoptionen aus. Im Fenster „Komponentenoptionen“, das in der folgenden Abbildung dargestellt ist, können Sie aus den Voreinstellungen die Rahmenbreite, die Rahmenhöhe, den Türtyp und weitere Aspekte der Komponente auswählen.
) oder wählen Sie Fenster > Komponentenoptionen aus. Im Fenster „Komponentenoptionen“, das in der folgenden Abbildung dargestellt ist, können Sie aus den Voreinstellungen die Rahmenbreite, die Rahmenhöhe, den Türtyp und weitere Aspekte der Komponente auswählen.
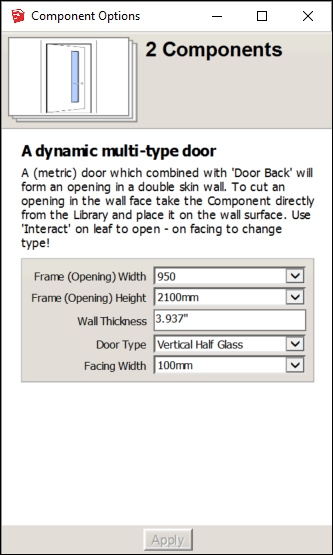
Suchen nach Komponenten
Sie können im Dialog „Komponenten“ oder im 3D Warehouse nach Komponenten suchen.
Im Dialog „Komponenten“ auf der Registerkarte „Auswählen“ können Sie die folgenden Funktionen verwenden, um nach Komponenten zu suchen:
- Symbol „Im Modell“: Klicken Sie auf das Symbol „Im Modell“ (
 ), um die „Im Modell“-Sammlung anzuzeigen, in der alle Komponenten angezeigt werden, die derzeit für Ihr Modell gespeichert sind. Beachten Sie, dass eine Komponente nicht tatsächlich in Ihrem Modell erscheinen muss, um in der verknüpften Sammlung gespeichert zu werden.
), um die „Im Modell“-Sammlung anzuzeigen, in der alle Komponenten angezeigt werden, die derzeit für Ihr Modell gespeichert sind. Beachten Sie, dass eine Komponente nicht tatsächlich in Ihrem Modell erscheinen muss, um in der verknüpften Sammlung gespeichert zu werden. - Drop-down-Menü „Im Modell“: Klicken Sie neben dem „Im Modell“-Symbol auf den Abwärtspfeil. In der daraufhin angezeigten Liste können Sie vorgefertigte Sammlungen wie Architektur, Landschaft, Personen und Fortbewegungsmittel auswählen. In diesem Menü werden möglicherweise auch von Ihnen erstellte Sammlungen, von Ihnen als Favoriten festgelegte Sammlungen, oder kürzlich von Ihnen besuchte Sammlungen angezeigt. (Im Abschnitt Organisieren von Komponentensammlungen weiter unten in diesem Artikel wird erläutert, wie Sie Sammlungen erstellen und verwalten.)Tipp: Wenn Ihr Modell über einen Geostandort verfügt, können Sie im Dialog „Komponenten“ nach Modellen in der Nähe suchen. Verwenden Sie das Suchfeld, um nach Komponenten zu suchen. Wählen Sie dann im Drop-down-Menü „Im Modell“ die Option Modelle in der Nähe aus, damit Ihre Suchergebnisse nach Modellen in der Nähe gefiltert werden.
- Suchfeld 3D Warehouse: Geben Sie einen Suchbegriff in das Suchfeld ein und drücken Sie die Eingabetaste (Microsoft Windows) oder den Zeilenschalter (macOS), um eine Liste der Komponenten aus dem 3D Warehouse anzuzeigen. Um eine Verbindung mit dem 3D Warehouse herzustellen, muss Ihr Computer mit dem Internet verbunden sein. Wenn Ihre Suche mehrere Ergebnisse anzeigt, können Sie auf die Pfeile am unteren Rand des Dialogs „Komponenten“ klicken, um weitere Ergebnisse anzuzeigen. Möglicherweise ist es für Sie einfacher, das 3D Warehouse in einem neuen Browserfenster zu durchsuchen als über den Dialog „Komponenten“, der zu klein ist, um ausreichend Details in den Miniaturbildern der Komponenten anzuzeigen.
Um direkt von SketchUp aus auf das 3D Warehouse zuzugreifen, klicken Sie auf die Funktion Modellvorschau ( ), die Sie in den folgenden Teilen der SketchUp-Benutzeroberfläche finden:
), die Sie in den folgenden Teilen der SketchUp-Benutzeroberfläche finden:
- Symbolleiste „Erste Schritte“
- Warehouse-Symbolleiste
Sie können auch Datei > 3D Warehouse > Modellvorschau auswählen.
Unabhängig davon, welche Methode Sie verwenden, wird das 3D Warehouse wie in der folgenden Abbildung dargestellt geöffnet. Auf dem neuen Bildschirm können Sie vorgestellte Modelle, vorgestellte Herstellerkataloge, vorgestellte Sammlungen und kürzlich verwendete Modelle durchsuchen. Um nach bestimmten Modellen zu suchen, verwenden Sie das Suchfeld am oberen Rand des Bildschirms. Geben Sie einen Suchbegriff ein und klicken Sie auf die Schaltfläche Suchen.
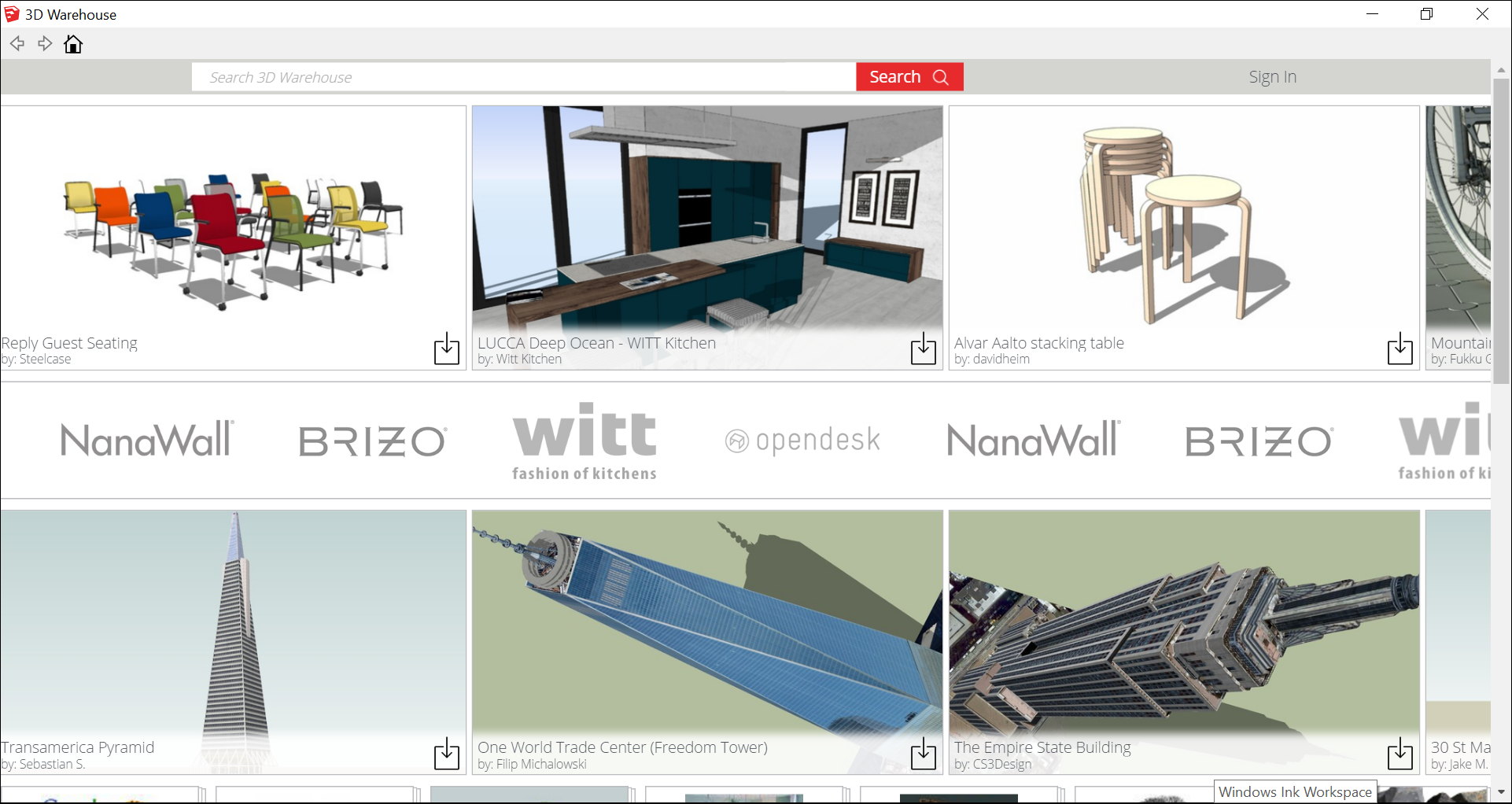
Wenn Sie ein Ergebnis finden, das Sie interessiert, klicken Sie darauf, um die verbundene Detailseite zu öffnen. Klicken Sie oben rechts auf die Schaltfläche Herunterladen, um die Komponente in Ihr Modell herunterzuladen. Anschließend kehren Sie zu SketchUp zurück, wo die Komponente auf den Verschiebecursor geladen wird. Klicken Sie in den Zeichenbereich, um die Komponente in Ihrem Modell zu platzieren.
Anpassen der Einfügemarken von Komponenten
Jede Komponente hat einen Achsennullpunkt, welcher die Einfügemarke der Komponente bestimmt, oder den Punkt, der beim Platzieren einer Komponente im Modell auf den Verschiebecursor geladen wird.
Wenn die Komponente kastenförmig ist (z. B. eine Kommode, ein Schrank), ist die Einfügemarke typischerweise die vordere, untere linke Ecke, wie in der Abbildung dargestellt. Diese Platzierung eignet sich für die meisten Anwendungsfälle, es sei denn, Sie müssen die Komponente gegen andere Komponenten platzieren oder anderweitig mit vorhandenen geometrischen Verhältnissen arbeiten.
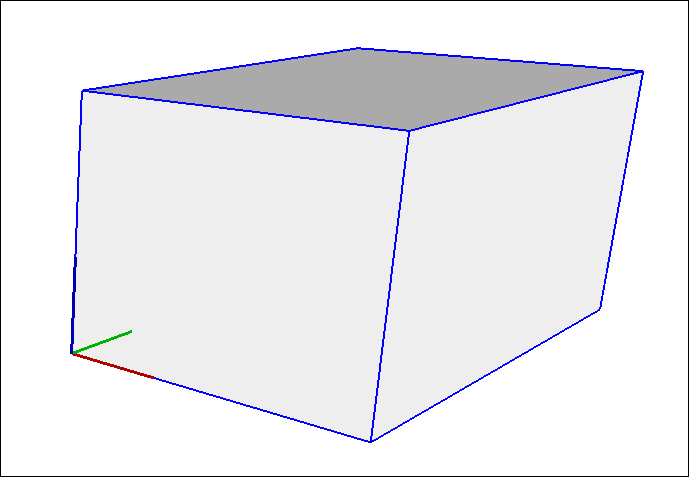
Mit den folgenden Schritten können Sie den Achsennullpunkt von Komponenten verschieben, unabhängig von Ihren Gründen für die Verschiebung der Einfügemarke.
- Wählen Sie die Komponente in Ihrem Modell aus.
- Klicken Sie mit der rechten Maustaste auf die Komponente und wählen Sie Achsen ändern aus.
- Setzen Sie mit dem eingeblendeten Cursor der Achsenfunktion den Achsennullpunkt zurück. Weitere Informationen zum Arbeiten mit der Achsenfunktion finden Sie unter Anpassen der Zeichnungsachsen. Der einzige Unterschied besteht darin, dass Sie den Achsennullpunkt für eine Komponente festlegen, nicht für das gesamte Modell.
 ) aus, klicken Sie auf den Punkt, den Sie zum Verschieben der Komponente verwenden möchten, und klicken Sie erneut, um die Komponente zu platzieren. Wenn Sie beispielsweise eine Schrankkomponente in Ihrem Modell platziert haben, müssen Sie den Schrank möglicherweise anhand seines Mittelpunkts verschieben, um ihn neben vorhandene Schränke bewegen zu können. Weitere Informationen zum Verschieben von Elementen mit der Verschiebefunktion finden Sie unter Verschieben von Elementen.
) aus, klicken Sie auf den Punkt, den Sie zum Verschieben der Komponente verwenden möchten, und klicken Sie erneut, um die Komponente zu platzieren. Wenn Sie beispielsweise eine Schrankkomponente in Ihrem Modell platziert haben, müssen Sie den Schrank möglicherweise anhand seines Mittelpunkts verschieben, um ihn neben vorhandene Schränke bewegen zu können. Weitere Informationen zum Verschieben von Elementen mit der Verschiebefunktion finden Sie unter Verschieben von Elementen.Bearbeiten von Komponenten
Sie können Komponenten als Ganzes oder die einzelnen Elemente in einer Komponente bearbeiten.
Das Bearbeiten oder Ändern einer Komponenteninstanz als Ganzes betrifft nur die jeweilige Komponenteninstanz, nicht die Komponentendefinition oder andere Instanzen. Im Folgenden sehen Sie einige Beispiele für die Bearbeitungen, die Sie an einer Komponente als Ganzes vornehmen können:
- Skalieren: Das Skalieren einer Komponente als Ganzes skaliert die einzelne Komponenteninstanz und nicht die Komponentendefinition. Dadurch können Sie unterschiedlich skalierte Instanzen der gleichen Komponente in Ihrem Modell haben. Eine Komponente kann verzerrt werden, wenn Sie die Komponente in mehrere Richtungen skalieren. Sie können die Skalierung und die Verzerrung einer Komponente zurücksetzen, indem Sie mit der rechten Maustaste auf die Komponente klicken und Skalierung zurücksetzen oder Verzerrung zurücksetzen auswählen. Um eine Komponente zu skalieren, verwenden Sie die Skalierfunktion (
 ), wie im Artikel Skalieren Ihres Modells oder von Teilen Ihres Modells erläutert.
), wie im Artikel Skalieren Ihres Modells oder von Teilen Ihres Modells erläutert. - Spiegeln: Sie können eine Komponente entlang einer Achse spiegeln. Klicken Sie mit der rechten Maustaste auf die Komponente, wählen Sie Spiegeln entlang und dann eine Achse aus („Rote Komponentenachse“, „Grüne Komponentenachse“ oder „Blaue Komponentenachse“).
- Drehen: Sie können eine Komponente mit der Drehfunktion (
 ) oder der Verschiebefunktion (
) oder der Verschiebefunktion ( ) drehen. Wenn Sie die Drehfunktion verwenden, haben Sie mehr Kontrolle über die Drehebene und den Drehmittelpunkt.
) drehen. Wenn Sie die Drehfunktion verwenden, haben Sie mehr Kontrolle über die Drehebene und den Drehmittelpunkt.
Unter Spiegeln und Drehen wird erläutert, wie Sie geometrische Formen spiegeln und drehen können. Um eine Komponente mit der Verschiebefunktion zu drehen, bewegen Sie den Cursor der Verschiebefunktion über eine Fläche, die senkrecht zur gewünschten Drehachse liegt, bis vier Drehgriffe und ein Winkelmesser auf der Fläche erscheinen, wie in der folgenden Abbildung gezeigt. Klicken Sie dann auf einen der Drehgriffe und drehen Sie die Komponente.
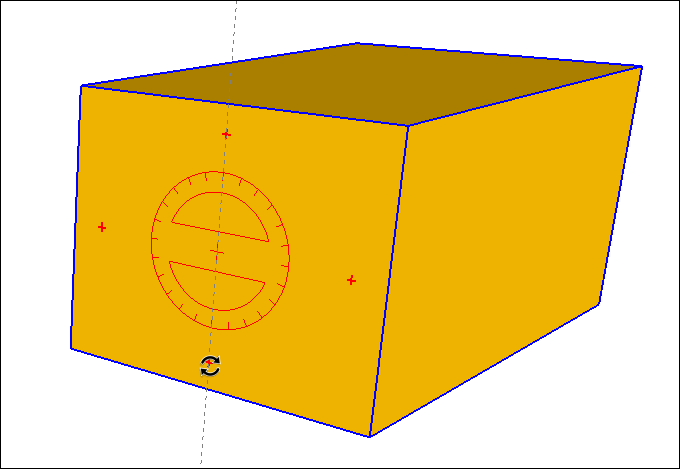
Durch die Bearbeitung von Elementen innerhalb einer Komponente wird die Komponentendefinition verändert und somit auch alle anderen Komponenteninstanzen in Ihrem Modell. Weitere Informationen zu den fortschrittlicheren Techniken zum Bearbeiten von Komponentendefinitionen finden Sie unter Bearbeiten einer Komponente im Abschnitt Entwickeln von Komponenten und dynamischen Komponenten.
Sie können auch Änderungen an Ihren Komponenten speichern, eine bearbeitete Komponente auf die Originaldatei zurücksetzen oder Komponenten in ihre Einzelteile auflösen:
- Um eine bearbeitete Komponente als separate Datei mit einem neuen Namen zu speichern, wählen Sie die Komponente aus, klicken Sie mit der rechten Maustaste darauf und wählen Sie im daraufhin angezeigten Menü die Option Speichern unter aus. Wählen Sie den Speicherort der
.skp-Datei, geben Sie einen neuen Namen ein und klicken Sie auf Speichern. - Um eine Komponente erneut aus ihrer Originaldatei zu laden, sodass alle Änderungen verworfen werden, klicken Sie mit der rechten Maustaste auf die Komponente und wählen Sie Neu laden aus.
- Um eine Komponente wieder in ihre Elemente aufzulösen, wählen Sie Ihre Komponente aus und klicken Sie dann in der Menüleiste auf Bearbeiten > Komponenteninstanz > In Einzelteile auflösen aus. Oder klicken Sie mit der rechten Maustaste auf die Komponente und wählen Sie aus dem daraufhin angezeigten Menü In Einzelteile auflösen aus.
Organisieren von Komponentensammlungen
Im Dialog „Komponenten“ in SketchUp können Sie Ihre Komponenten anhand von Sammlungen organisieren.
Die Sammlung „Im Modell“ ist eine spezielle Sammlung und wichtiger Bestandteil des Dialogs „Komponenten“. Sie enthält alle für Ihr Modell gespeicherten Komponenten, unabhängig davon, ob diese Komponenten tatsächlich in Ihrem Modell enthalten sind oder nicht. Wenn Sie mit der rechten Maustaste auf eine Komponente in dieser Sammlung klicken, werden Befehle angezeigt, die in anderen Sammlungen nicht verfügbar sind, z. B. „Instanzen auswählen“ und „Neu laden“. Um Ihre „Im Modell“-Sammlung anzuzeigen, klicken Sie auf das Im Modell-Symbol ( ). Wenn Sie dort mehrere Komponenten hinzugefügt haben, die Sie nicht mehr mit Ihrem Modell speichern möchten, klicken Sie auf den Details-Pfeil (
). Wenn Sie dort mehrere Komponenten hinzugefügt haben, die Sie nicht mehr mit Ihrem Modell speichern möchten, klicken Sie auf den Details-Pfeil ( ) und dann auf Nicht verwendete löschen.
) und dann auf Nicht verwendete löschen.
SketchUp enthält einige vorgefertigte Sammlungen wie Architektur, Landschaft, Bauwesen usw. Sie finden diese Sammlungen, indem Sie auf den Abwärtspfeil neben dem „Im Modell“-Symbol klicken, wie in der folgenden Abbildung dargestellt.

In den folgenden Schritten wird erläutert, wie Sie eine Komponentensammlung für das ausgewählte Betriebssystem (Microsoft Windows oder macOS) erstellen:
- Wählen Sie Fenster > Komponenten aus, um den Dialog „Komponenten“ zu öffnen. Öffnen Sie den Dialog „Komponenten“ in der Standard-Ablage.
- Klicken Sie auf den Details-Pfeil (
 ) und wählen Sie Lokale Sammlung öffnen oder erstellen aus.
) und wählen Sie Lokale Sammlung öffnen oder erstellen aus. - Navigieren Sie im angezeigten Dialogfeld Ordner suchenOrdner auswählen zu dem Ordner, in dem Sie Ihre Sammlung speichern möchten. Um einen Unterordner für die Sammlung zu erstellen, klicken Sie auf die Schaltfläche Neuen Ordner erstellen, und erstellen Sie den Ordner.
- Wählen Sie den Ordner aus, in dem Sie die Komponentensammlung speichern möchten, und klicken Sie auf OKOrdner auswählen. Auf der Registerkarte „Auswählen“ des Dialogs „Komponenten“ wird eine leere Sammlung angezeigt. Wenn der leere Ordner nicht angezeigt wird, klicken Sie auf den Drop-down-Pfeil „Im Modell“ und wählen Sie im Menü die Sammlung aus, die Ihrem Ordner entspricht.
- Klicken Sie auf das Symbol Fensterabschnitt für die zweite Auswahl anzeigen (
 ).
). - Navigieren Sie im Fensterabschnitt für die zweite Auswahl zu einer Komponente, die Sie Ihrer Sammlung hinzufügen möchten, und ziehen Sie diese in die leere Sammlung. In der folgenden Abbildung wurde die Komponente „Galaxy Class Starship“ in der „Im Modell“-Sammlung (unten) der neu erstellten Komponentensammlung (oben) hinzugefügt.
- Navigieren Sie zu weiteren Komponenten im Fensterabschnitt für die zweite Auswahl und fügen Sie diese hinzu, bis Ihre Sammlung vollständig ist.
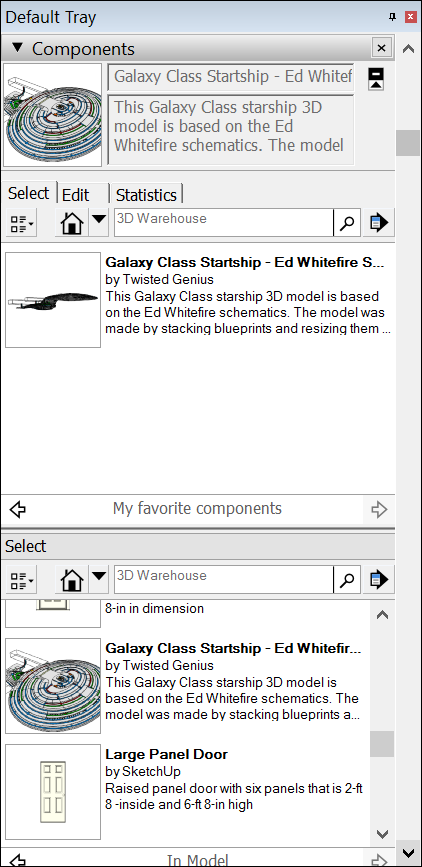
- Wählen Sie Fenster > Komponenten. Öffnen Sie das Dialogfeld Komponenten in der Standard-Ablage, um den Dialog „Komponenten“ zu öffnen.
- Klicken Sie auf den Details-Pfeil (
 ) und wählen Sie Neue Sammlung erstellen aus.
) und wählen Sie Neue Sammlung erstellen aus. - Navigieren Sie im angezeigten Dialogfeld „Speichern“ zu dem Ordner, in dem Sie Ihre Sammlung speichern möchten. Um einen Unterordner für die Sammlung zu erstellen, klicken Sie auf die Schaltfläche Neuer Ordner, und erstellen Sie den Ordner.
- Wählen Sie den Ordner aus, in dem Sie die Komponentensammlung speichern möchten, und klicken Sie auf Speichern. Auf der Registerkarte „Auswählen“ des Dialogs „Komponenten“ wird eine leere Sammlung angezeigt.
- Speichern Sie jede Komponente, die Sie zu Ihrer Sammlung hinzufügen möchten, als
.skp-Datei in dem Ordner, den Sie im vorherigen Schritt ausgewählt haben. (Wenn sich die Komponente in Ihrem Modell befindet, klicken Sie mit der rechten Maustaste darauf und wählen Sie Speichern unter aus.) Die folgende Abbildung zeigt die „Galaxy Class Starship“-Komponente, die in einer Sammlung mit dem Namen „Favorite Components“ (Bevorzugte Komponenten) gespeichert ist.
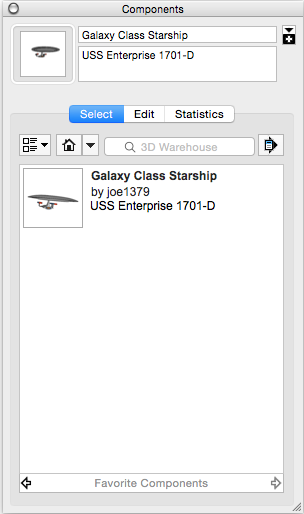
Sammeln von Informationen über Komponenten
SketchUp bietet einige Funktionen, mit denen Sie wichtige Details zu Komponenten finden können:
- Das Fenster „Elementinformationen“ ist die grundlegendste dieser Funktionen. Klicken Sie zum Öffnen mit der rechten Maustaste auf eine Komponente, und wählen Sie Elementinformationen aus. Oder wählen Sie eine Komponente aus und klicken Sie dann auf Fenster > Elementinformationen. Öffnen Sie das Dialogfeld Elementinformationen in der Standard-Ablage . Wenn Ihr Element tatsächlich eine Komponente ist, sehen Sie oben links das Wort Komponente und Informationen dazu, wie viele Instanzen der ausgewählten Komponente in Ihrem Modell vorhanden sind.
- Im Dialog „Komponenten“ sehen Sie oben den Namen, das Miniaturbild und die Beschreibung der Komponente. Klicken Sie auf die Registerkarte Statistik. Sie sehen einen Bericht darüber, wie viele Elemente wie Flächen, Kanten und Konstruktionslinien in der Komponente angezeigt werden. Wenn Sie in der Drop-down-Liste Gesamte Geometrie auswählen, wird Ihnen die Statistik für die gesamte Geometrie in der Komponente oder Gruppe angezeigt. Wählen Sie alternativ Komponenten aus der Drop-down-Liste aus, um Statistiken für alle Komponenten der Komponente anzuzeigen. Klicken Sie schließlich auf Erweitern, wenn Sie Komponenten und Gruppen anzeigen möchten, die in der aktuell ausgewählten Komponente oder Gruppe verschachtelt sind.