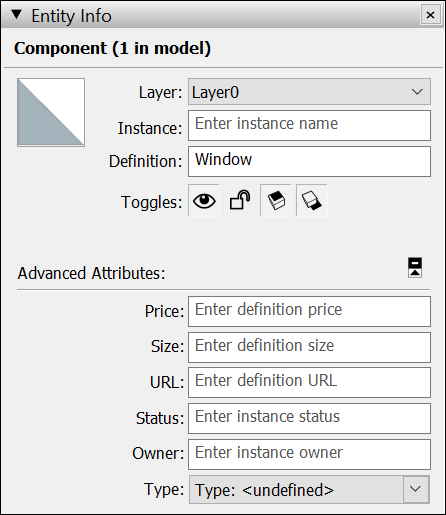Lorsque vous transformez une géométrie SketchUp en composant, celui-ci adopte les comportements et capacités suivants :
- Un composant est réutilisable.
- La géométrie d'un composant est distincte de la géométrie connectée.
- La modification de la définition d'un composant entraîne la modification de toutes les instances de ce même composant dans votre modèle. Vous pouvez également choisir de ne modifier qu'une seule instance d'un composant.
- Un composant peut adhérer à un plan spécifique. Pour cela, il suffit de définir son plan de collage.
- Un composant peut découper une ouverture dans une face. Pour cela, il suffit de définir son plan de coupe.
- Vous pouvez associer des métadonnées au composant, telles que des attributs avancés et des types de classification IFC.
Lorsque vous créez un composant, vous pouvez le faire directement dans votre modèle ou dans un fichier SketchUp distinct. Suivez ces étapes pour créer un composant :
- Sélectionnez l'élément géométrique que vous souhaitez inclure dans votre composant.
Choisissez Edit > Make Component (Éditer > Créer un composant) dans la barre de menu, ou effectuez un clic droit sur la sélection et choisissez Make Component (Créer un composant). La boîte de dialogue correspondante s'affiche.
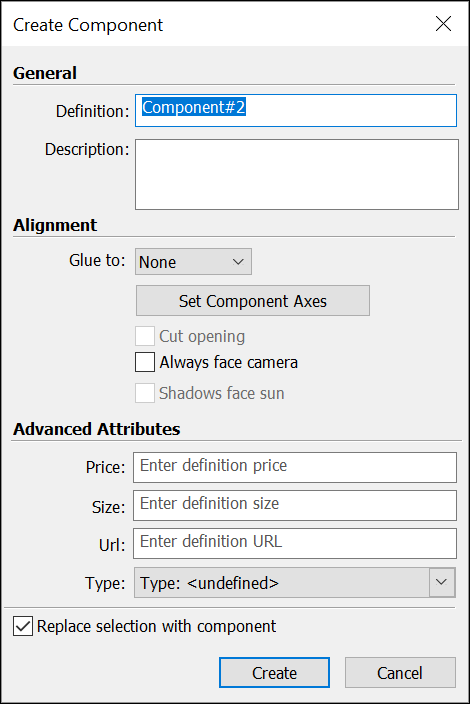
- Dans le champ Definition (Définition), tapez un nom significatif pour votre composant. Ce nom doit être suffisamment spécifique pour que vous puissiez facilement localiser le composant dans la structure parmi vos autres éléments géométriques. Consultez l'article Working with Hierarchies in the Outliner (Utiliser les hiérarchies dans la structure) pour obtenir des conseils sur la façon de nommer les groupes ou les composants.
- Dans la zone Description, ajoutez une brève description de votre composant. La description est l'endroit idéal pour inclure des détails qui seront significatifs pour vous ou pour d'autres personnes tout au long du projet.
- (Facultatif) Définissez vos options d'alignement.
- (Facultatif) Ajoutez des attributs avancés.
- L'option Replace Selection with Component (Remplacer la sélection par un composant) est activée par défaut. Lorsque cette case est cochée, SketchUp transforme la géométrie sélectionnée en composant. Si vous désactivez cette case, la géométrie sélectionnée reste telle quelle, mais une définition de composant est créée à partir de cette géométrie, ce qui ajoute cette nouvelle définition de composant à la liste des composants In Model (Dans le modèle).
Cliquez sur le bouton Créer pour terminer votre composant.
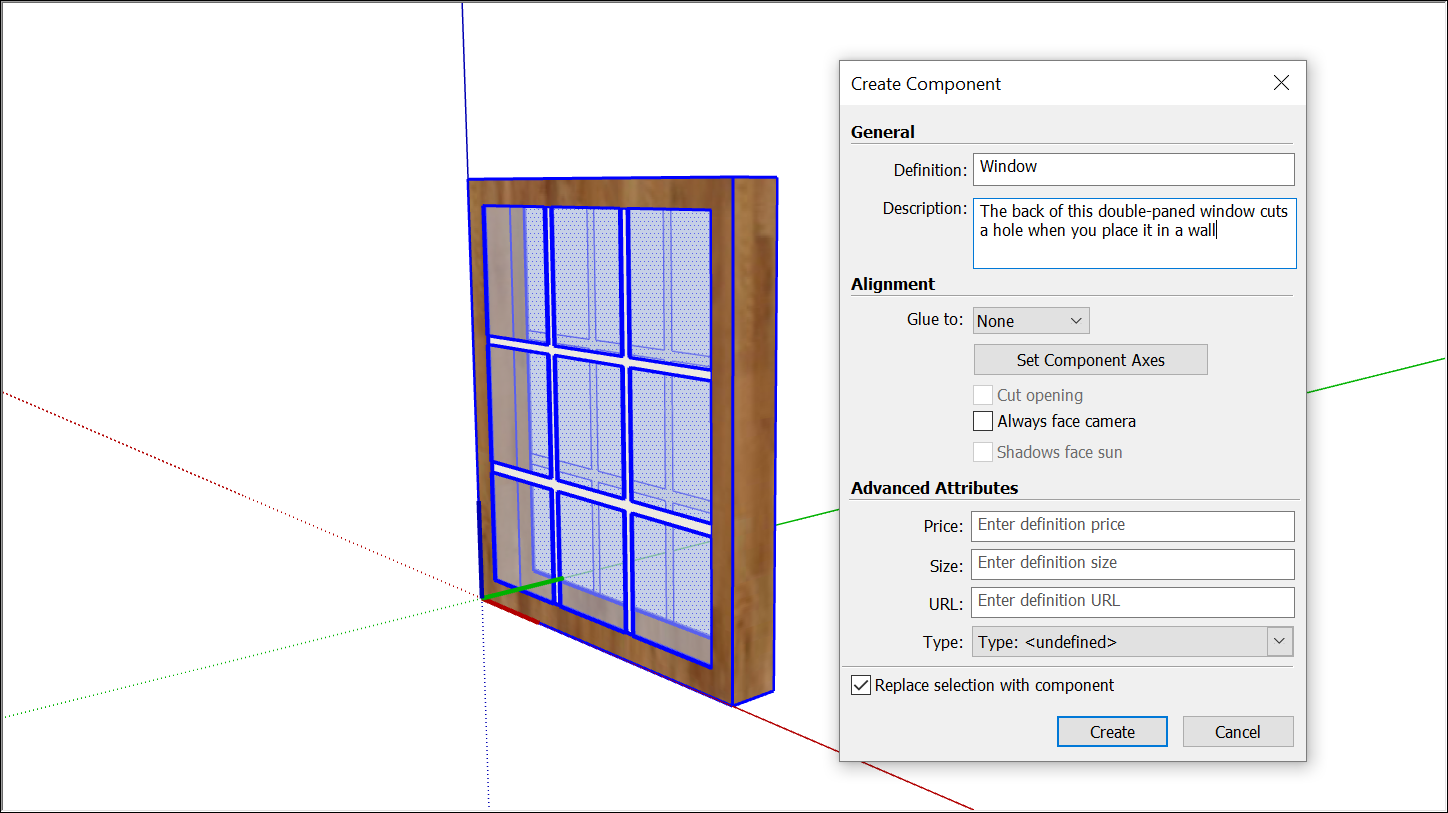
Choisir des options d'alignement
Les options d'alignement incluent la possibilité de coller un composant sur un plan ou d'aligner un composant ou ses ombres.
Voici comment fonctionnent ces options :
- Set Component Axes (Définir les axes des composants) : l'origine des axes d'un composant détermine la façon dont il apparaît lorsqu'il est ajouté à un modèle. Cliquez pour activer un outil similaire à l'outil Axes et définir une nouvelle origine.
- Glue To (Coller sur) : définit le plan de collage, qui peut être N'importe lequel, Horizontal, Vertical ou Incliné.
- Cut Opening (Découper une ouverture) : si cette option est sélectionnée, le composant découpe une ouverture dans une face lorsque vous le placez dans le modèle.
- Always Face Camera (Toujours face à la caméra) : fait du composant une forme 2D.
- Shadows Face Sun (Ombres face au soleil) : les ombres agissent comme si le composant faisait toujours face au soleil. Cette option fonctionne mieux avec les composants qui ont une base courte, comme les arbres.
Définir des attributs avancés
Les attributs ajoutent des informations aux composants. Ces informations aident les équipes à prendre des décisions en matière de conception et sont utiles au processus de construction. Vous pouvez définir les attributs suivants dans la boîte de dialogue Créer un composant :
- Price (Prix) : saisissez une valeur brute pour définir le coût du composant. SketchUp indique uniquement la valeur numérique ajoutée, sans préciser de devise spécifique.
- Size (Taille) : entrez une simple indication de taille. Par exemple, vous pouvez saisir 30 x 80 pour indiquer la taille d'une porte.
- URL : saisissez l'adresse d'une page Web en rapport avec le composant, par exemple la page sur laquelle vous pouvez acheter une porte ou une fenêtre et trouver d'autres spécifications techniques auprès du fabricant.
- Type : sélectionnez une option dans la liste déroulante Type si vous utilisez des données de classification IFC. Consultez l'article Classification des objets pour plus d'informations.
Après avoir créé un composant, vous pouvez ajouter des attributs pour son état et son propriétaire dans le panneau Entity Info (Infos sur l'entité), sous Show Advanced Attributes (Afficher les attributs avancés). Vous pouvez également modifier certaines valeurs.