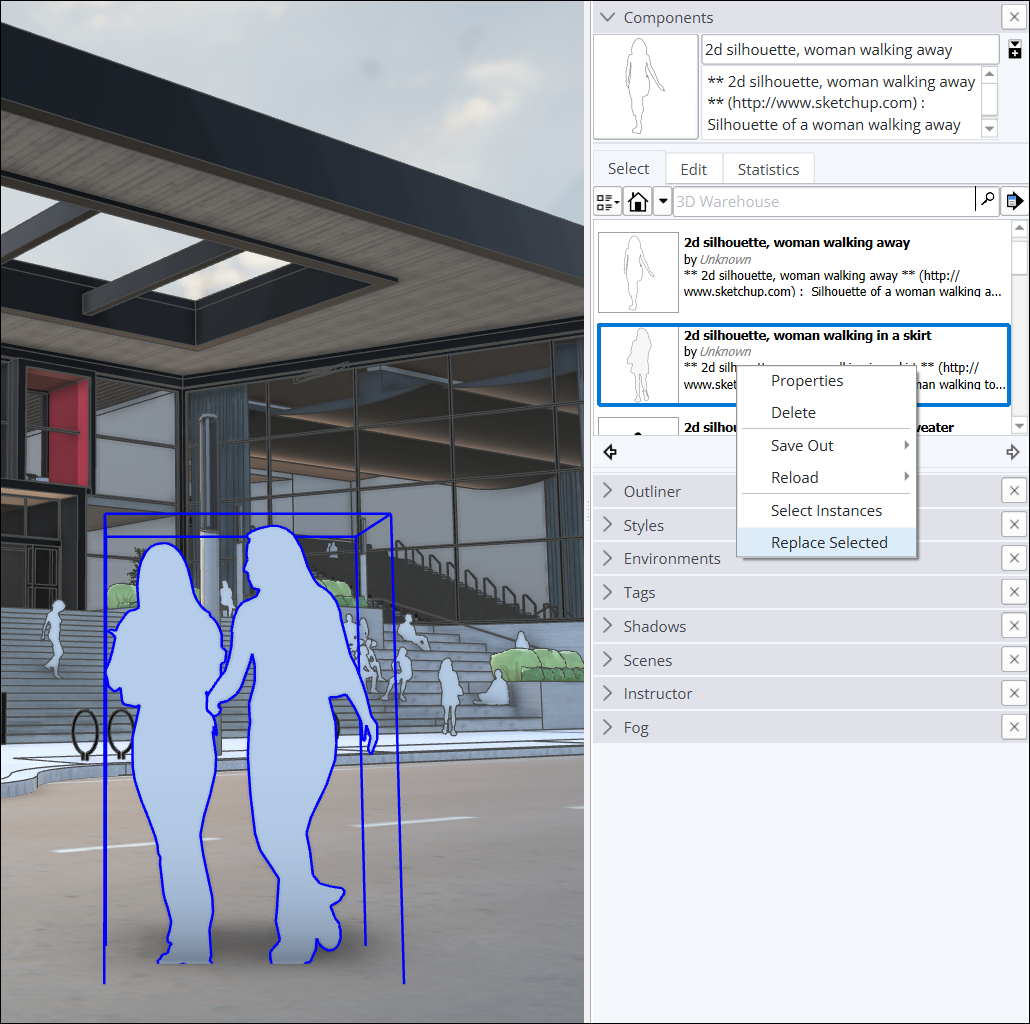You can easily replace the components you place in your model with another one by following these steps:
- Add the new component to your model. You can place the component somewhere as long as it appears in your In Model collection.
- In the Components panel, navigate to your In Model collection.
- Select the component or components that you want to replace. To select all instances of a component, context-click the component in the Components panel and choose Select Instances.
- In the Components panel, context-click the new component you want to add and select Replace Selected from the context menu.