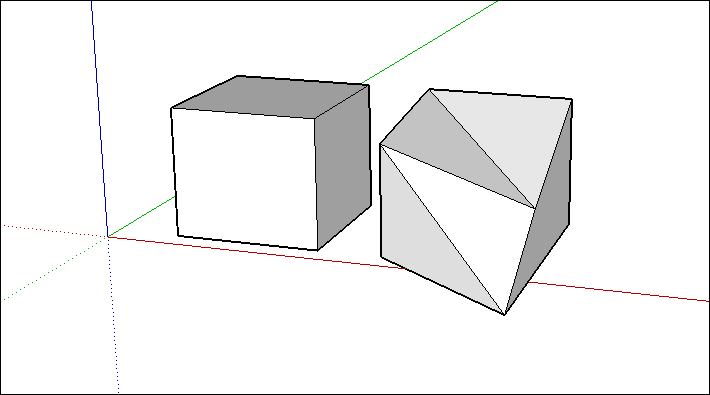Stretching Geometry
When you move geometry that's connected to other geometry, SketchUp stretches your model.
To stretch your geometry, select the Move tool (![]() ) and click and drag any of the following:
) and click and drag any of the following:
- An edge
- A face
- A point
In the figure, you see a basic box (1) and copies of that box that were stretched by an edge (2), a face (3), and a point (4). If you want to stretch a surface entity (basically, any form with a curved edge) or bend a face (like Box 4 in the figure), special rules apply.
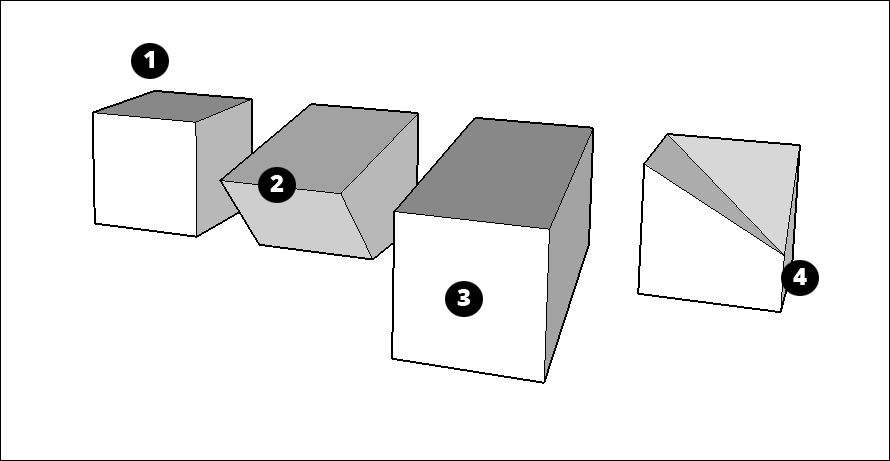
Resizing surface entities
In a surface entity, if you click and drag a control edge, you resize the surface entity without distorting the geometry. You create a surface entity by extruding an arc, circle, or polygon; see Softening, Smoothing, and Hiding Geometry as well as articles about arcs, circles, and polygons for details.
When you position the Move tool over a surface entity's control edge, the edge lights up in a way that nearby edges do not.
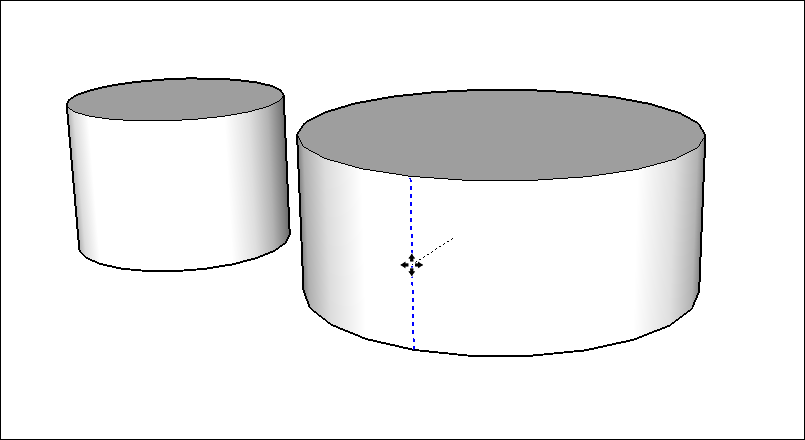
A surface entity extruded from a curve entity does not have a control edge. Similarly, if you stretch a circular cylinder into an ellipse, the surface entity lacks a control edge.
Bending faces with Autofold
In SketchUp, faces must remain planar. To help with that, SketchUp uses a feature called Autofold. If you stretch geometry in a way that bends a face, Autofold makes a crease so that all the faces in your geometry remain flat.