SketchUp’s Live Components are a type of configurable component you use in your SketchUp models. You can find Live Components in 3D Warehouse where you can search for, configure, preview in 3D, and download Live Components that best suit your projects. To get you started, check out our Skill Builder video:
Finding Live Components
Any Live Component listed in 3D Warehouse will appear with a Live badge in the corner of its thumbnail or under its title in the model’s description.
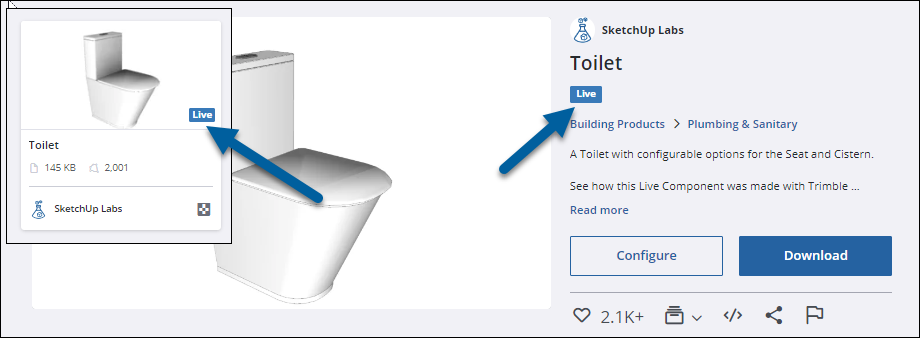
You can find Live Components by searching for them using this advanced search filter in 3D Warehouse. You can also follow these steps:
- On the 3D Warehouse home page, click the search icon on the search bar to open the search results page.
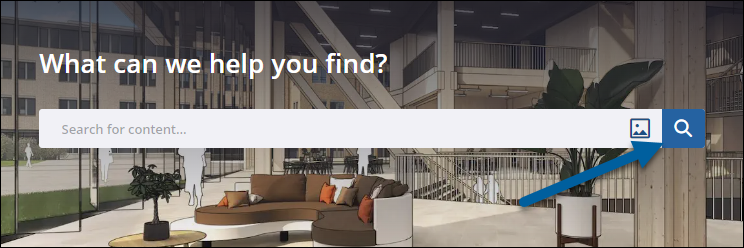
- Click Filters. Select the checkbox next to Live Components from the list and click Apply.
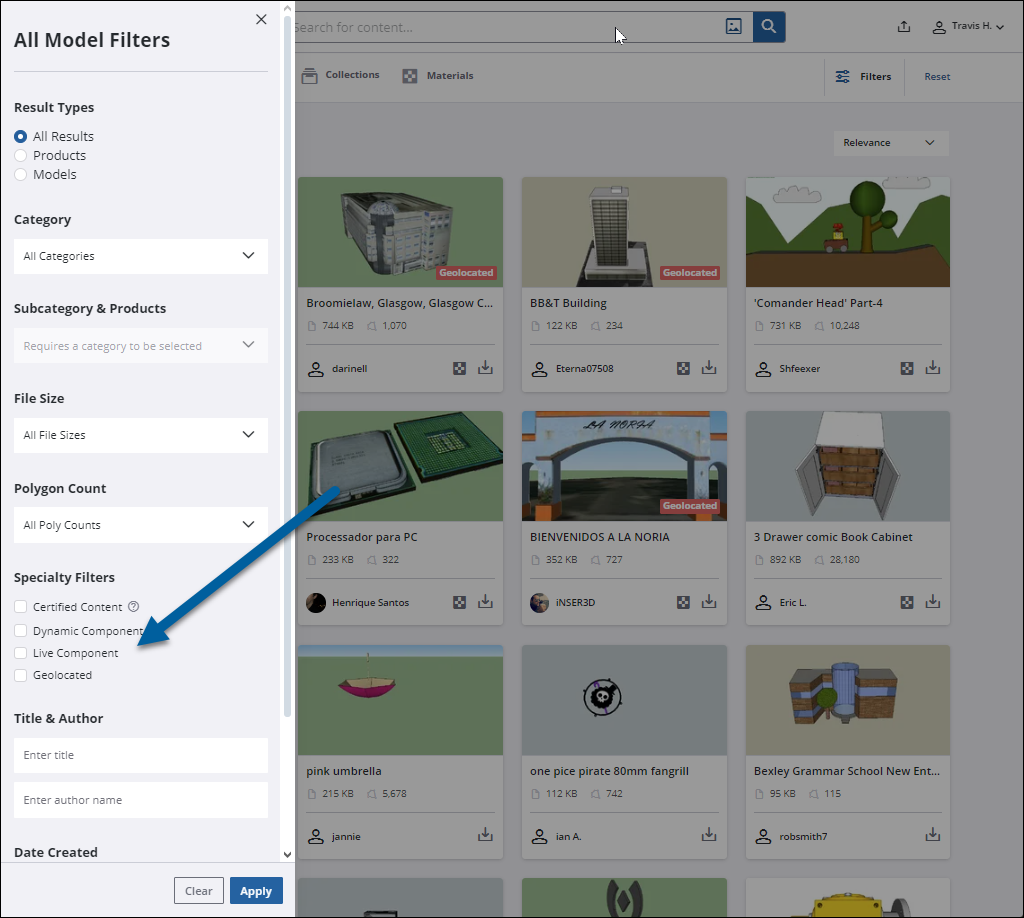
- All published Live Components will appear under the Models & Products tab.
- Use the search bar at the top of the page to further refine and narrow your search results.
If you are interested in creating your own Live Components, check out the tutorial available at Trimble Creator. Once there, click the Learn icon (![]() ) for help getting started.
) for help getting started.
Configuring Live Components
Live Components can be configured to fit the needs of your project. You can configure a Live Component in 3D Warehouse before you download it or within SketchUp after you have added it to your model.
3D Warehouse
After finding a Live Component, you can configure it to better fit the needs of your project. To configure a Live Component:
- On the model details page click Configure. You can also hover over the model’s image and click Configure Live Component.
- After a short load time, the window becomes interactive and a panel will appear. If you need a bit more space, click (
 ) to expand the window to full screen. You can now navigate the model using the Pan, Zoom, and Orbit tools found in a panel on the side of the window.
) to expand the window to full screen. You can now navigate the model using the Pan, Zoom, and Orbit tools found in a panel on the side of the window.
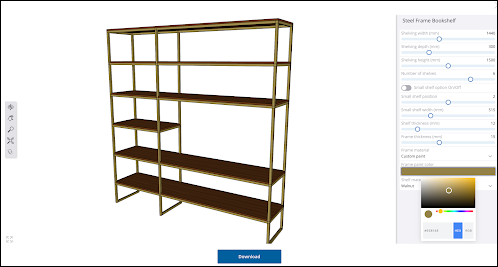
- The Configure panel contains sliders, fields, and dropdowns that you can use to adjust the settings in the Live Component. The model updates in real time as you adjust these parameters.
- If you are satisfied with the component’s configuration, click Download to save the component as a .skp file.
SketchUp
Similar to any other SketchUp component, Live Components can be configured by choosing Configure Live Component from the components context menu or double-clicking the component.
Due to the way Live Components work, it may take a little bit longer for the configuration panel to load.
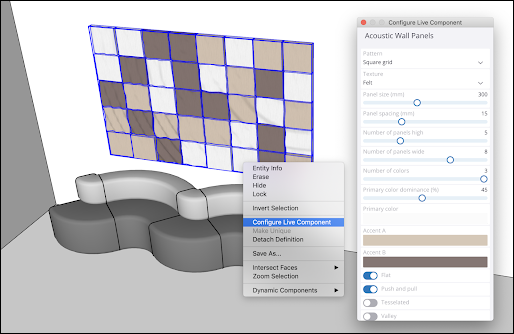
To further adjust your component to best fit your model, you can use SketchUp’s Scale tool (![]() ) to adjust your Live Components. SketchUp’s scale grips are not always locked to the bounds of the component to better identify exactly how you want to size it.
) to adjust your Live Components. SketchUp’s scale grips are not always locked to the bounds of the component to better identify exactly how you want to size it.
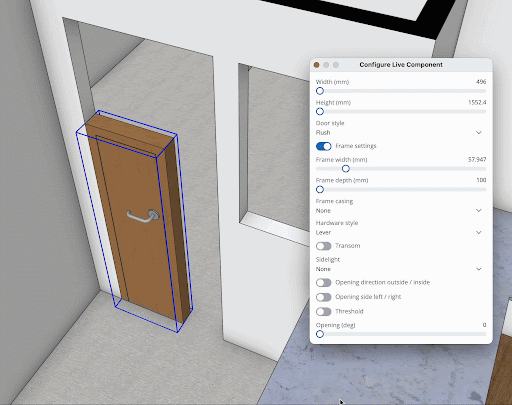
If you would like to adjust the way your Live Component looks, you can apply custom materials using the Paint Bucket tool (![]() ). Material capabilities include that ability to use materials not already in the component, and the ability to apply SketchUp’s photorealistic materials.
). Material capabilities include that ability to use materials not already in the component, and the ability to apply SketchUp’s photorealistic materials.