Copiare un oggetto già disegnato
In SketchUp, puoi copiare una forma tramite:
- I comandi Copia e Incolla
- Lo strumento Sposta (
 )
) - Lo strumento Ruota (
 )
)
Quando copi e incolli con lo strumento Sposta, puoi creare una singola copia o più di una e dire a SketchUp come disporle nello spazio, se conosci la giusta combinazione di tasti.
Usa lo strumento Ruota per ruotare una o più copie attorno a un fulcro centrale, come per progettare un quadricottero fai-da-te.
Sommario
Copiare e incollare forme
Il comando Copia e incolla di SketchUp funziona esattamente come in molti altri programmi. Ecco come usarlo:
- Con lo strumento Seleziona (
 ), seleziona la forma da copiare. Vedi Selezionare geometrie per suggerimenti su come selezionare le forme.
), seleziona la forma da copiare. Vedi Selezionare geometrie per suggerimenti su come selezionare le forme. - Seleziona Modifica > Copia dalla barra del menu. In alternativa, usa la scelta rapida da tastiera Ctrl+C (Microsoft Windows) o Command+C (macOS).
- Seleziona Modifica > Incolla dalla barra del menu. In alternativa, usa Ctrl+V (Microsoft Windows) o Command+V (macOS). Il cursore si trasforma nello strumento Sposta e la forma copiata fluttua man mano che sposti il mouse. La figura mostra una copia del lato trapezoidale copiato che sta per essere posizionata sul piano rosso-verde.
- Fai clic nel punto in cui vuoi posizionare la forma copiata.
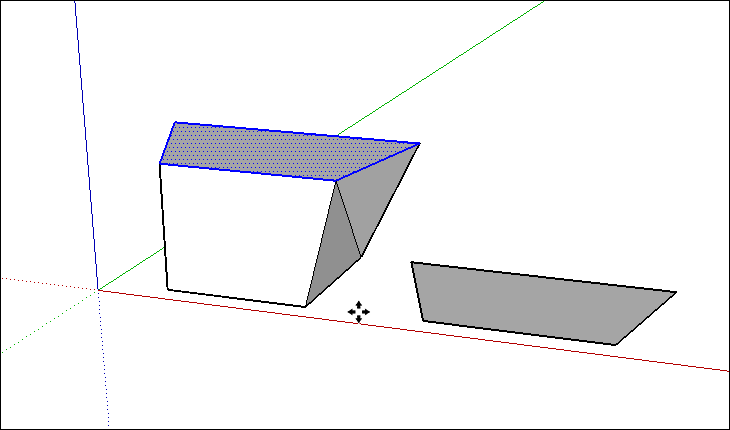
Copiare e moltiplicare forme con lo strumento Sposta
Lo strumento Sposta consente di copiare una forma tutte le volte che vuoi in pochi clic o combinazioni di tasti.
Per creare copie con lo strumento Sposta, segui questi passaggi:
- Con lo strumento Seleziona (
 ), seleziona la forma da copiare.
), seleziona la forma da copiare. - Seleziona lo strumento Sposta (
 ) dalla barra degli strumenti o premendo M. Il cursore si trasformerà in un puntatore a quattro frecce.
) dalla barra degli strumenti o premendo M. Il cursore si trasformerà in un puntatore a quattro frecce. - Per indicare a SketchUp di duplicare le entità selezionate, premi e rilascia il tasto Ctrl (Microsoft Windows) oppure Opzione (macOS). Accanto al puntatore a quattro frecce apparirà un segno più.
- Fai clic sulle entità selezionate.
- Sposta il cursore per copiare gli elementi selezionati. Una copia degli elementi selezionati seguirà il cursore man mano che lo sposti sullo schermo. Nella figura che segue, puoi vedere che è stata copiata parte della recinzione.

- Fai clic sul punto in cui vuoi posizionare la tua copia. A questo punto, sono gli elementi copiati ad essere selezionati, mentre gli originali no. In alternativa, per spostare il tutto a una distanza precisa, puoi inserire un valore di lunghezza come 30 m o 21' e premere Invio.
- (Facoltativo) Subito dopo aver posizionato la copia, puoi creare più copie o copie con la stessa spaziatura digitando un valore e un moltiplicatore, che apparirà nella casella Misurazioni. La seguente tabella illustra le opzioni a tua disposizione.
| Per fare questo | Inserisci questo | Esempio |
|---|---|---|
| Creare più copie | Un numero e X, o * e un numero | Digita 7x (o *7) per ottenere 7 copie. |
| Dividere la distanza tra copie e originale | Un divisore | Digita 5/ (o /5) per creare cinque copie distribuite in modo uniforme tra l'originale e la prima copia. |

Ruotare forme attorno a un dato asse
Da Stonehenge alle pietre per un falò in cortile, lo strumento Ruota aiuta a disporre degli elementi ricorrenti attorno a un punto centrale.
Per ruotare le copie attorno a un punto centrale, segui questi passaggi:
- Con lo strumento Seleziona (
 ), seleziona la forma da copiare e ruotare.
), seleziona la forma da copiare e ruotare. - Seleziona lo strumento Ruota (
 ) dalla barra degli strumenti o premi Q.
) dalla barra degli strumenti o premi Q. - Fai clic nel punto che vuoi trasformare nel centro della rotazione, come mostrato dove si vede il cursore Ruota in figura.

- Fai clic sugli elementi da copiare e ruotare. La figura che segue mostra le linee di inferenza che compaiono dopo aver fatto clic sulla roccia.

- Indica a SketchUp di creare delle copie premendo e rilasciando il tasto Ctrl (Microsoft Windows) o il tasto Opzione (macOS). Accanto al cursore Ruota apparirà un segno più (puoi creare le copie desiderate in qualsiasi momento tra le fasi 3 e 5).
- Sposta il cursore nel punto in cui posizionare la copia ruotata. Man mano che sposti il cursore, una linea di inferenza mostrerà l'angolo tra la forma originale e la copia ruotata, come visibile in figura.

- Fai clic per posizionare la forma copiata.
- (Facoltativo) Digita un numero e i modificatori x, * o / per creare più copie attorno al punto centrale (vedi la tabella di cui sopra per maggiori dettagli sulla funzione dei vari modificatori). Nella figura che segue, digitare 7/ ha prodotto 7 copie della roccia.

