注意:Add Location(添加位置)在 SketchUp 2024 中进行了功能更新。如果您仍在使用受支持的旧版本 SketchUp,某些较新的功能可能无法使用。单击此处参阅 SketchUp 旧版本中的 Add Location(添加位置),了解如何使用旧版本的 Add Location(添加位置)。
启动 Add Location(添加位置)时看到的第一个页面是 Geolocate Model(地理定位模型)。首先缩小位置的范围。Add Location(添加位置)将默认使用您的当前位置。您可以在提供的方框中指定具体地址、邮编或位置名称。输入时,SketchUp 将提供与您输入的内容相匹配的建议项。
选择位置后,经度、纬度和海拔将显示在窗口左侧,而右侧将显示该位置的地图,并将您的模型置于中央。模型顶部会出现一个代表正北方向的箭头,并提供调整正北偏移的选项。
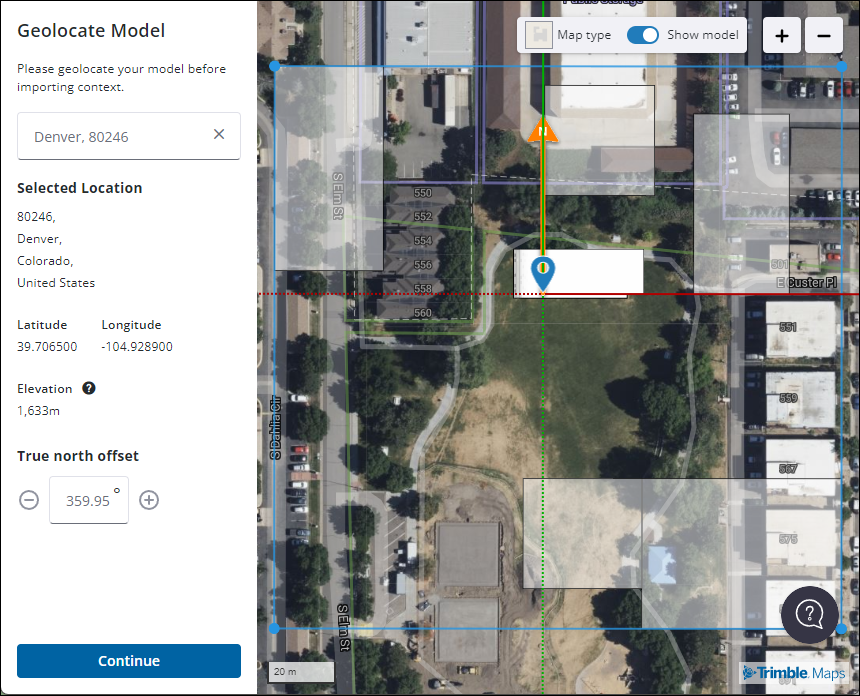
提示:为了提高精度,True North Offset(正北偏移)功能可帮助您更准确地表示模型相对于正北方向的位置,从而实现更精确的定位。这对于太阳/阴影研究尤其有用。
要放大或缩小,可使用右上角的控件或使用鼠标滚动。要移动模型,可拖放附在上面的图钉。移动模型时,您会看到左侧面板中代表纬度、经度和正北偏移的坐标同步更新,以与您的移动方位相符。
对模型的放置感到满意后,单击 Continue(继续)以继续添加现场环境。然后,您可以使用提供的选项添加现场环境,或者单击 Skip Import(跳过导入),直接退出而不导入地形,同时保留您的地理位置数据。