Die erste Seite, die beim Start von "Add Location" (Ort hinzufügen) angezeigt wird, ist "Geolocate Model" (Modell geolokalisieren). Zu Beginn sollten Sie Ihren Standort eingrenzen. Die Funktion verwendet standardmäßig Ihren aktuellen Standort. Sie können eine bestimmte Adresse, eine Postleitzahl oder einen Standortnamen in das dafür vorgesehene Feld eingeben. Während der Eingabe bietet SketchUp bereits passende Vorschläge an.
Nachdem Sie einen Standort ausgewählt haben, werden links im Fenster Breitengrad, Längengrad und Höhe angezeigt. Auf der rechten Seite wird eine Karte dieses Standorts mit Ihrem Modell in der Mitte angezeigt. Über dem Modell wird ein Pfeil für den geografischen Norden angezeigt, zusammen mit der Option, die Abweichung vom geografischen Norden anzupassen.
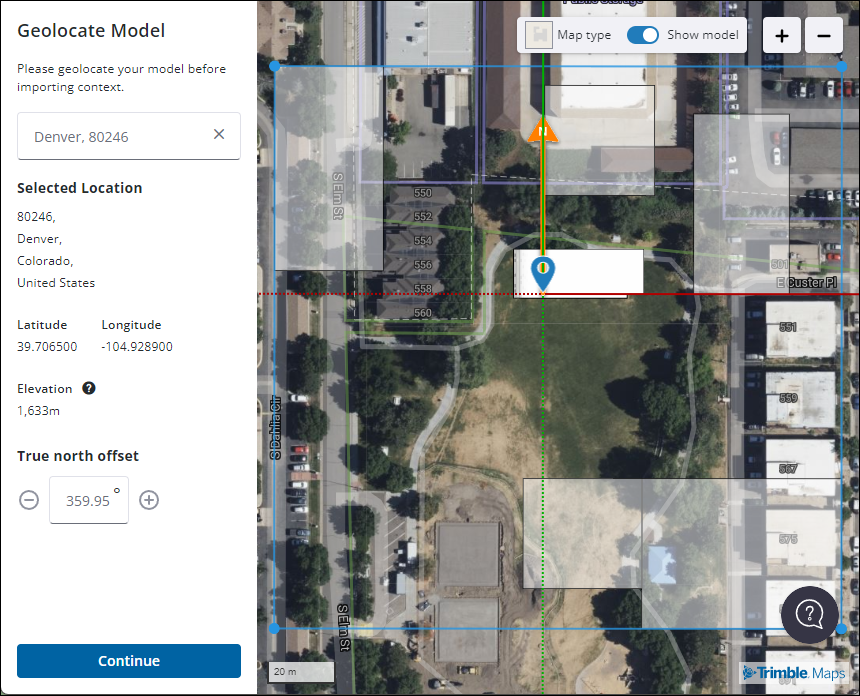
Zum Vergrößern und Verkleinern verwenden Sie die Steuerelemente oben rechts oder scrollen mit der Maus. Um Ihr Modell zu verschieben, bewegen Sie den Pin per Drag und Drop. Während des Verschiebens sehen Sie, dass links die Koordinaten für Breitengrad, Längengrad und Abweichung vom geografischen Norden aktualisiert werden.
Wenn Sie mit der Positionierung Ihres Modells zufrieden sind, klicken Sie auf Continue (Weiter), um mit Add Site Context (Standortkontext hinzufügen) fortzufahren. Dann können Sie mit den bereitgestellten Optionen Standortkontext hinzufügen oder auf Skip Import (Import überspringen) klicken, um den Vorgang zu beenden, ohne Gelände zu importieren. Ihre Geolokalisierungsdaten werden beibehalten.