Первая страница, которая отображается при запуске функции Add Location («Добавить местоположение»), — это Geolocate Model («Геолокация модели»). Начните с сужения вашего местоположения. Функция Add Location («Добавить местоположение») по умолчанию будет использовать ваше текущее местоположение. Вы можете ввести адрес, почтовый индекс или название местоположения в соответствующее поле. По мере ввода текста SketchUp будет предлагать рекомендации, соответствующие введенным вами данным.
После выбора местоположения в левой части окна появятся широта, долгота и высота над уровнем моря, а справа — карта этого местоположения с вашей моделью в центре. Сверху модели появится стрелка, указывающая на истинный север, а также возможность настроить смещение истинного севера.
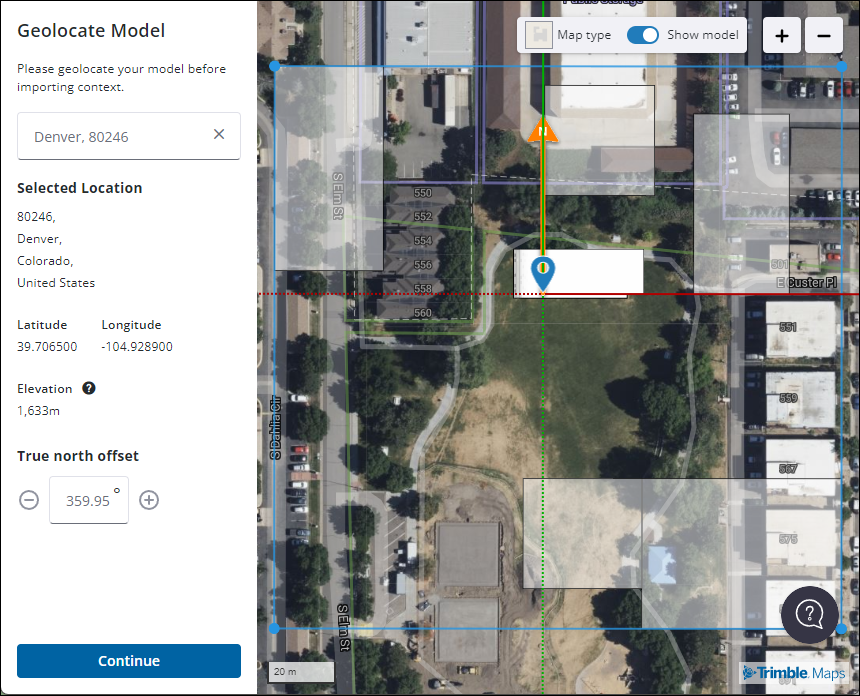
Для увеличения и уменьшения масштаба используйте элементы управления в правом верхнем углу или прокручивайте с помощью мыши. Чтобы переместить модель, перетащите прикрепленную к ней булавку. При перемещении модели вы увидите на левой панели обновленные координаты, представляющие широту, долготу и истинное смещение севера в соответствии с вашими перемещениями.
Когда размещение модели завершено, нажмите кнопку Continue («Продолжить»), чтобы перейти к разделу Add Site Context («Добавить контекст для объекта»). Затем вы можете добавить контекст для объекта, используя предоставленные параметры, или нажать Skip Import («Пропустить импорт») , чтобы выйти без импорта рельефа местности, сохранив при этом данные геолокации.