La prima pagina che vedi quando apri Aggiungi posizione è Geolocate Model (Geolocalizza modello). Inizia restringendo la tua posizione. Aggiungi posizione utilizzerà la tua posizione corrente per impostazione predefinita. Puoi indicare un indirizzo specifico, un CAP o una località nell'apposita casella. Durante la digitazione SketchUp offre dei suggerimenti che corrispondono ai caratteri inseriti.
Dopo aver scelto una posizione, la latitudine, la longitudine e l'altitudine appariranno sul lato sinistro della finestra e a destra apparirà una mappa della posizione con il modello posto al centro. Un freccia che rappresenta il Nord geografico appare nella parte superiore del modello insieme all'opzione per regolare l'offset del Nord geografico.
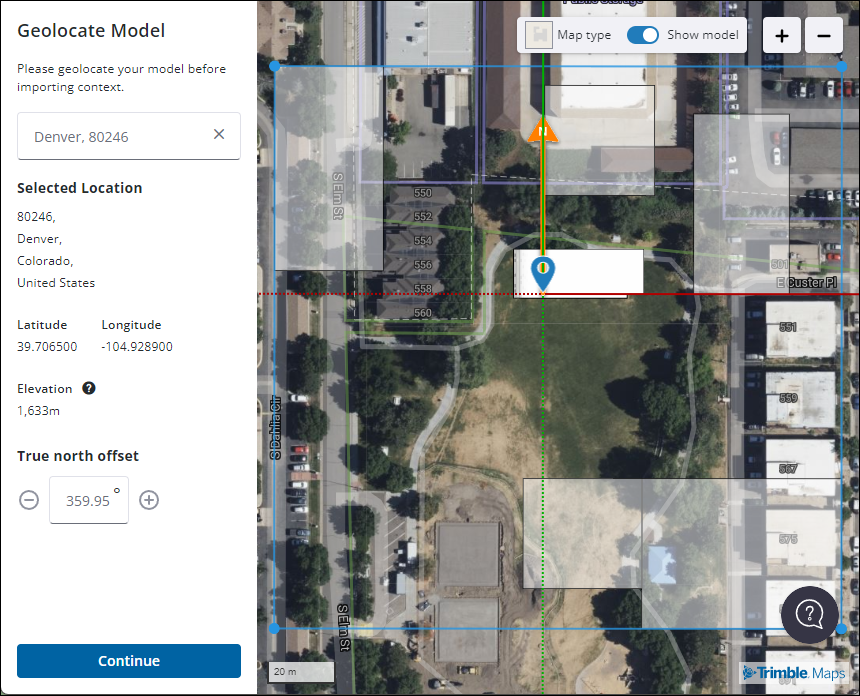
Per ingrandire e rimpicciolire, usa i comandi in alto a destra o scorri con il mouse. Per spostare il modello, trascina e rilascia la puntina a esso collegata. Mentre sposti il modello, vedrai aggiornarsi le coordinante che rappresentano la latitudine, la longitudine e l'altitudine e l'offset del Nord geografico nel pannello a sinistra in modo corrispondente ai tuoi movimenti.
Quando sei soddisfatto della posizione del modello, fai clic su Continue (Continua) per procedere ad aggiungere il contesto del sito. Puoi quindi aggiungere il contesto del sito utilizzando le opzioni fornite o fare clic su Skip Import (Salta importazione) per uscire senza importare il terreno mantenendo i dati di geolocalizzazione.