A primeira página exibida ao iniciar o recurso Adicionar localização é Geolocalizar modelo. Comece restringindo a localização. O recurso Adicionar localização usará sua localização atual por padrão. Na caixa exibida, você pode especificar um endereço, código postal ou nome de local específico. O SketchUp oferece sugestões enquanto você digita as informações.
Depois de escolher uma localização, serão exibidas a latitude, a longitude e a elevação na lateral esquerda da janela. À direita, será exibido um mapa dessa localização com seu modelo no meio. Uma seta será exibida na parte superior do modelo para representar o norte verdadeiro com a opção de ajuste do deslocamento.
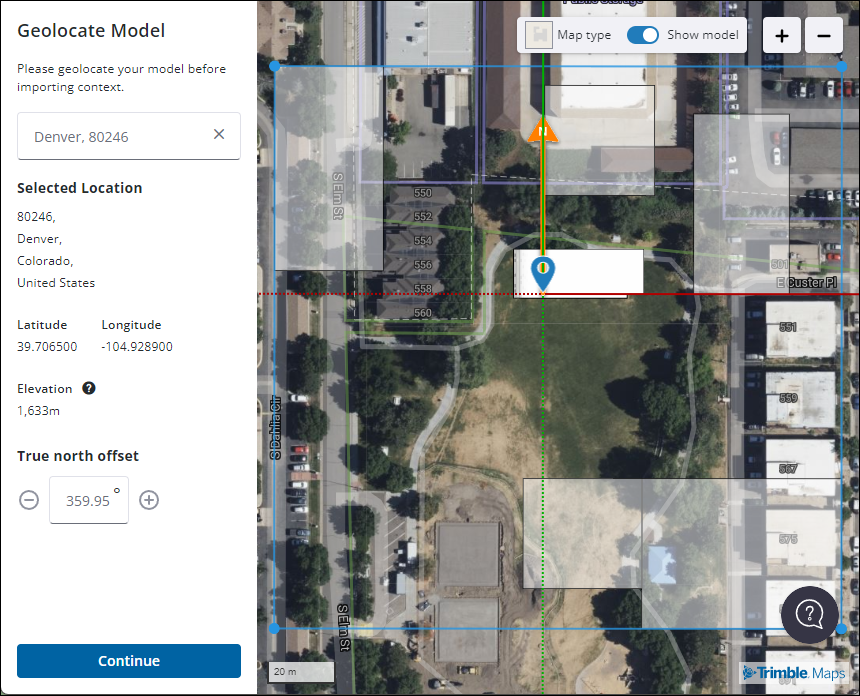
Para ampliar ou reduzir, use os controles no canto superior direito ou role o botão do mouse. Para mover o modelo, arraste e solte a tachinha anexada a ele. Enquanto você move o modelo, as coordenadas que representam a latitude, a longitude e o deslocamento do norte verdadeiro são atualizadas no painel esquerdo de acordo com seus movimentos.
Quando estiver satisfeito com o posicionamento do modelo, clique em Continue (Continuar) para prosseguir para Add Site Context (Adicionar contexto de local). Em seguida, é possível adicionar contexto de local usando as opções fornecidas ou clicar em Skip Import (Pular importação) para sair sem importar terreno e, ao mesmo tempo, reter os dados de geolocalização.