注:Add Location (場所を追加) は、SketchUp 2024 で機能が更新されました。 サポートされている古いバージョンの SketchUp をまだ使用している場合、新しい機能の一部が利用できないことがあります。 旧バージョンの Add Location (場所を追加) の使い方は、旧バージョンの SketchUp での Add Location (場所を追加)をクリックしてご覧ください。
Add Location (場所を追加) を起動したときに最初に表示されるページは、Geolocate Model (モデルのジオロケーションを設定) です。 まず、場所を絞り込みます。 デフォルトでは、Add Location (場所を追加) で使用されるのは現在地です。 所定のボックスに、特定の住所、郵便番号、または場所の名前を指定することができます。 入力を開始すると、入力した内容に一致する候補が表示されます。
場所を選択すると、ウィンドウの左側に緯度、経度、標高が表示され、右側には、モデルを中央に配置したその場所の地図が表示されます。 モデルの上部に真北を表す矢印が表示され、真北オフセットを調整するオプションも表示されます。
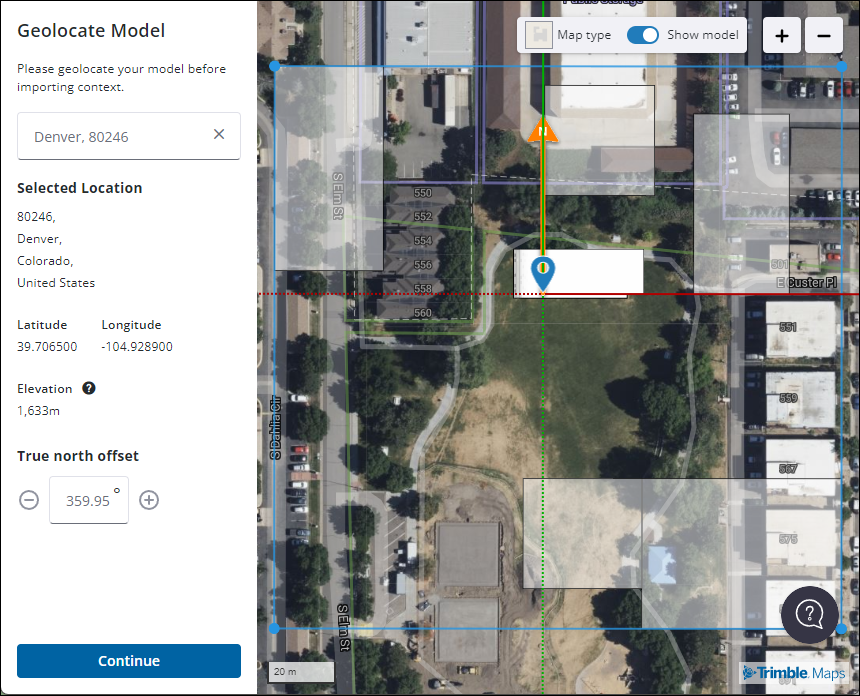
ヒント: 位置をより正確に表現するために、真北オフセット機能を使用すると、モデルが真北に対してどの位置にあるかをより正確に表すことができ、より正確な向きを設定できます。 これは、特に太陽 / 影の研究に便利です。
ズームインおよびズームアウトするには、右上のコントロールを使用するか、マウスでスクロールします。 モデルを移動するには、モデルに取り付けられているピンをドラッグアンドドロップします。 モデルを動かすと、左側のパネルに表示される緯度、経度、真北オフセットを表す座標が、動きに合わせて更新されます。
モデルの配置に満足したら、Continue (続行) をクリックして Add Site Context (サイト コンテキストを追加) に進みます。 次に、表示されたオプションを使用してサイト コンテキストを追加するか、Skip Import (インポートをスキップ) をクリックして、ジオロケーション データを保持したまま地形をインポートせずに終了することができます。