Den första sidan du ser när du startar Add Location (lägg till plats) är Geolocate Model (geolokalisera modell). Börja med att begränsa din plats. Add Location (lägg till plats) använder din nuvarande plats som standard. Du kan ange en specifik adress, postnummer eller platsnamn i rutan. När du skriver kommer SketchUp att erbjuda förslag som matchar det du har skrivit in.
När du har valt en plats kommer latitud, longitud och höjd att visas på vänster sida av fönstret och en karta över den platsen med din modell placerad i mitten visas till höger. En pil som representerar sann nord visas ovanpå din modell tillsammans med alternativet att justera den sanna nordförskjutningen.
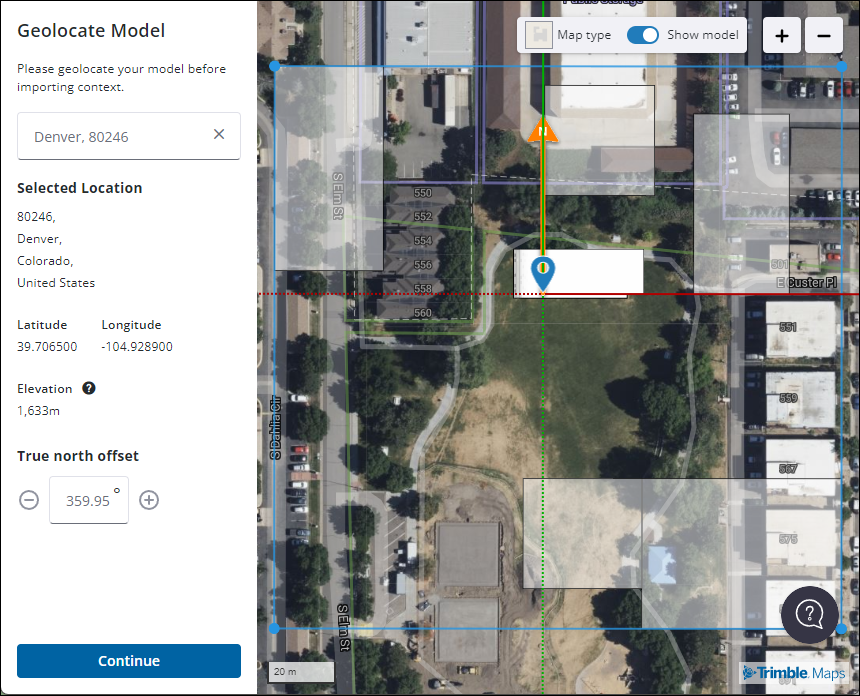
För att zooma in och ut använder du kontrollerna i det övre högra hörnet eller rullar med musen. Flytta din modell genom att dra och släppa nålen som är fäst vid den. Allteftersom du flyttar din modell kommer du att se koordinater som representerar latitud, longitud och den sanna nordförskjutningen i den vänstra panelen uppdateras för att matcha dina rörelser.
När du är nöjd med placeringen av din modell klickar du på Continue (fortsätt) för att gå vidare till Add Site Context (lägg till webbplatskontext). Du kan sedan lägga till platskontext med hjälp av alternativen som tillhandahålls eller klicka på Skip Import (hoppa över import) för att avsluta utan att importera terräng samtidigt som du behåller din geolokaliseringsdata.