註:SketchUp 2024 中的「新增位置」功能已更新。若您還在使用舊版 SketchUp,可能無法使用一些較新功能。按一下這裡來參閱在舊版 SketchUp 新增位置,瀏覽使用舊版「新增位置」的說明。
啟動「新增位置」時,您看到的第一頁會是「地理定位模型」。請先從縮小位置範圍開始。「新增位置」將預設為使用您的目前位置。您可以在方框中註明具體的地址、郵遞區號或位置名稱。SketchUp 將在您輸入時,顯示符合輸入內容的建議。
選擇了位置之後,經緯度和立面會出現在視窗左側,右側會出現該位置的地圖,您的模型會位在地圖的正中央。指向正北方的箭頭會出現在您的模型頂部,旁邊會有能調整正北偏移值的選項。
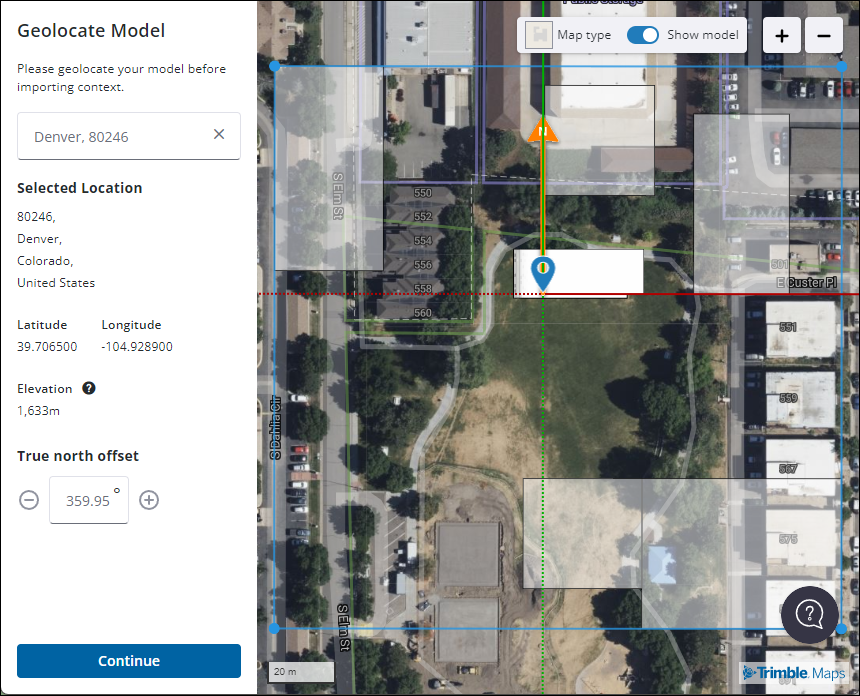
提示:若要更加精確,「正北偏移值」的功能可以協助您更準確呈現您模型與正北方相關的內容,以此展現更精確的方位。這項功能尤其適合用於太陽/陰影方面的研究。
若要放大和縮小,請使用右上方的控制選項,或使用滑鼠來捲動。如欲移動模型,請拖放模型上的圖釘。移動模型時,您會在左側面板看到代表經緯度和正北偏移值的座標,面板更新的內容會與您移動的方位相符。
等您對模型的擺放位置感到滿意後,請按一下繼續,接著前往新增現場環境資訊。您接著可以使用其中選項來新增現場環境資訊,或者按一下略過匯入,在沒有匯入地形的情況下,保留您的地理位置資料並離開。