La primera página que ves al iniciar Add Location (Añadir localización) es Geolocate Model (Geolocalizar modelo). Para empezar, define la localización con precisión. Add Location (Añadir localización) usará tu localización actual de manera predeterminada. En el cuadro, puedes especificar una dirección, código postal o nombre de localización específicos. A medida que escribas, SketchUp te ofrecerá sugerencias que coincidan con lo que ingresaste.
Después de elegir una ubicación, a la izquierda de la ventana aparecerán la latitud, la longitud y la elevación y, a la derecha, aparecerá un mapa de la localización con el modelo ubicado en el centro. Se muestra una flecha que representa el norte verdadero sobre el modelo, junto con la opción para ajustar el desplazamiento del norte verdadero.
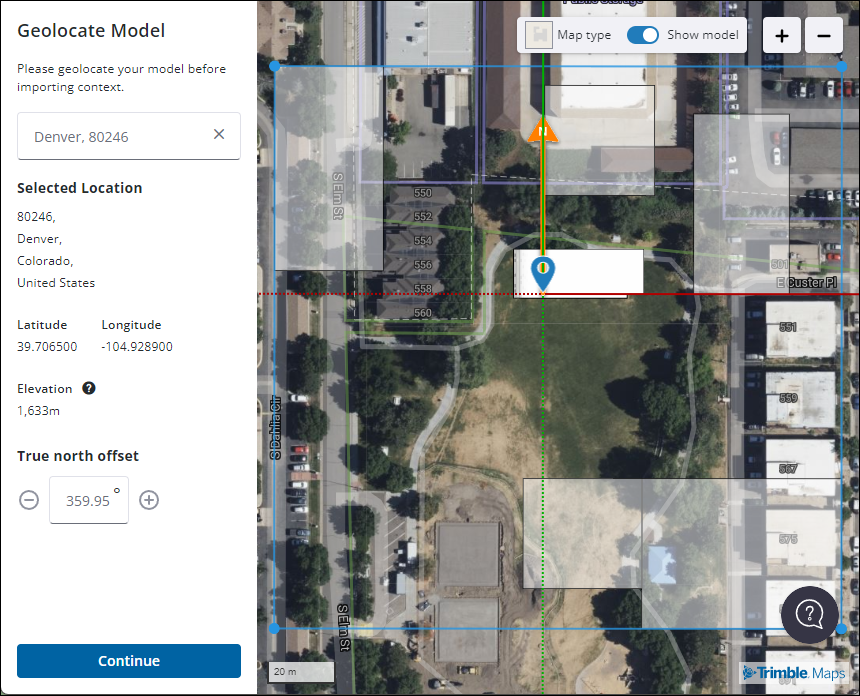
Para acercar y alejar, usa los controles de la parte superior derecha o desplázate con el mouse. Para mover el modelo, arrastra el pin adjunto y suéltalo. A medida que el modelo se mueva, verás que las coordenadas que representan la latitud, la longitud y el desplazamiento del norte verdadero en el panel izquierdo se actualizan para ajustarse a los movimientos.
Una vez que hayas terminado de ubicar el modelo, haz clic en Continue (Continuar) para ir a Add Site Context (Añadir contexto al sitio). Luego, puedes añadir el contexto del sitio con las opciones que aparecen o hacer clic en Skip Import (Omitir importación) para salir sin importar el terreno, a la vez que conservas los datos de geolocalización.