La première page qui s'affiche lorsque vous lancez l'option Ajouter un emplacement est Geolocate Model (Géolocaliser le modèle). Commencez par préciser la localisation, définie par défaut sur votre position actuelle. Dans le champ de texte, vous pouvez saisir l'adresse, le code postal ou le nom du lieu. Au fur et à mesure que vous tapez, SketchUp propose des suggestions correspondant à votre saisie.
Une fois le lieu choisi, la latitude, la longitude et l'altitude apparaissent dans la partie gauche de la fenêtre et une carte de cet emplacement s'affiche à droite, avec votre modèle au centre. Une flèche représentant le nord géographique apparaît en haut du modèle, ainsi que la possibilité d'ajuster l'orientation par rapport au nord géographique (fonction True north offset).
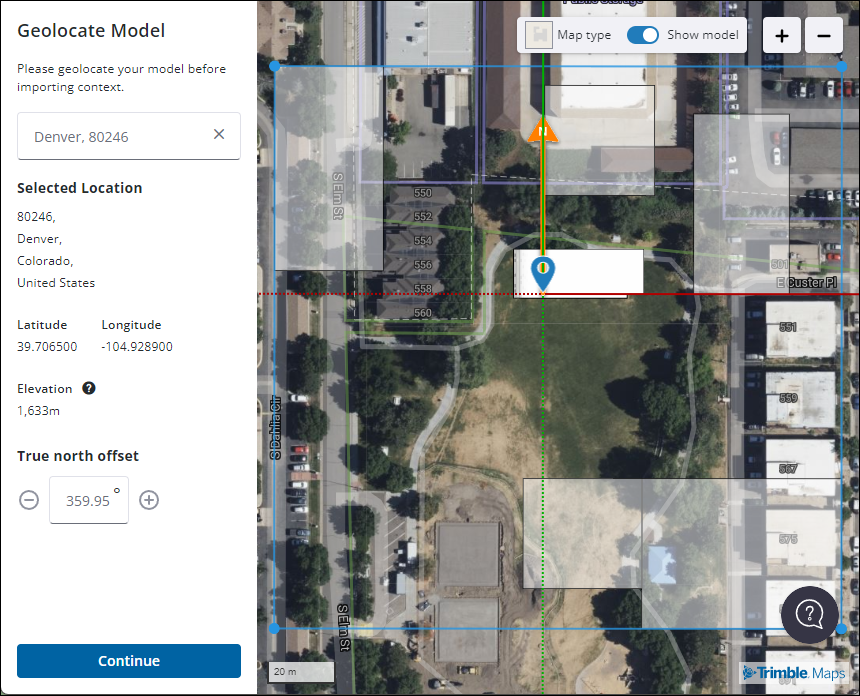
Pour effectuer un zoom avant ou arrière, utilisez les commandes en haut à droite ou la souris. Pour déplacer le modèle, faites glisser et déposez l'épingle de localisation. En fonction de vos déplacements, les coordonnées de latitude et de longitude se mettent à jour dans le panneau de gauche, ainsi que l'orientation par rapport au nord géographique.
Lorsque l'emplacement du modèle vous convient, cliquez sur Continue (Continuer) puis sur Add Site Context (Ajouter le contexte du site). À cet effet, utilisez les options proposées ou cliquez sur Skip Import (Ignorer l'importation) pour quitter la fonction en enregistrant les données de géolocalisation sans importer le relief.