Tanto si eres nuevo en SketchUp como si acabas de volver después de un descanso, queremos ayudarte a poner las cosas en marcha.
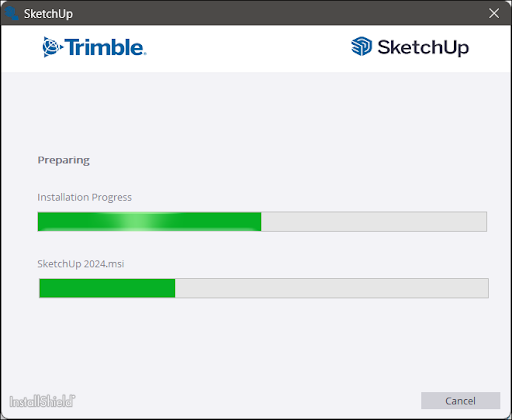
A continuación tienes algunos artículos con información que necesitas para empezar a usar SketchUp:
- Iniciar sesión en SketchUp: Aprende a iniciar sesión en SketchUp con tu Trimble ID.
- Cerrar sesión en SketchUp: Una ayuda para encontrar la función de cierre de sesión en SketchUp y aprender a usarla.
- Requisitos de hardware y software de SketchUp: Lo que necesitas para ejecutar SketchUp, junto con información adicional sobre compatibilidad.
- Descarga de SketchUp: Descarga la versión más reciente de SketchUp y consulta la información adicional que puedas necesitar antes de comenzar el proceso de instalación.
- Instalación de SketchUp: Una guía de instalación paso a paso para Windows y macOS.
- Actualización de SketchUp: Aprende a buscar actualizaciones y a actualizar cuando sale una nueva versión de SketchUp.
Otros temas que te pueden ayudar durante la configuración:
- Migración desde una versión anterior: Cómo migrar extensiones, materiales, componentes, complementos y otros archivos de SketchUp desde una versión anterior de SketchUp.
- Licencia SketchUp Classic: Soporte para usuarios que tienen una licencia Classic.
- Desinstalación de SketchUp: Si tienes que desinstalar el software por algún motivo, aquí puedes encontrar los pasos que debes seguir según el sistema operativo.