Oavsett om du är ny på SketchUp eller bara kommer tillbaka efter en paus vill vi hjälpa dig att sätta igång.
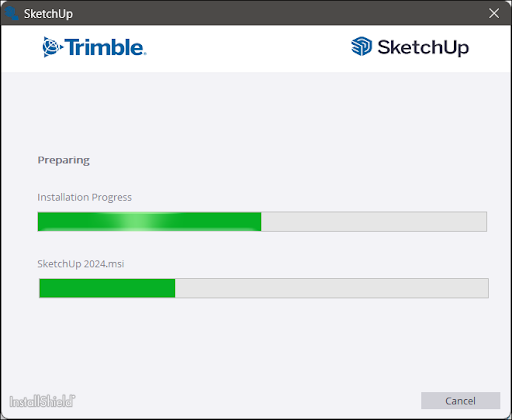
Här är några artiklar med information du behöver för att få igång SketchUp:
- Logging Into SketchUp (logga in i SketchUp) – Lär dig hur du loggar in i SketchUp med ditt Trimble-ID.
- Logging Out of SketchUp (logga ut från SketchUp) – En guide om var du hittar och hur du använder utloggningsfunktionen i SketchUp.
- SketchUp Hardware and Software Requirements (SketchUps hård- och mjukvarukrav) – Vad du behöver för att köra SketchUp tillsammans med ytterligare kompatibilitetsinformation.
- Ladda ner SketchUp – Ladda ner den senaste versionen av SketchUp och se ytterligare information du kan behöva innan du sätter igång med installationsprocessen.
- Installing SketchUp (Installera SketchUp) – En steg-för-steg installationsguide för både Windows och MacOS.
- Updating SketchUp (uppdatera SketchUp) – Lär dig hur du söker efter uppdateringar och hur du uppdaterar när en ny version av Sketchup kommer ut.
Andra ämnen som kan vara till hjälp under installationen är:
- Migrating After Upgrading (migrera efter uppgradering) – Hur man migrerar tillägg, material, komponenter, plugins och andra SketchUp-filer från en äldre version av SketchUp.
- SketchUp Classic-licens – Support för användare som har en klassisk licens.
- Avinstallera SketchUp – Om du behöver avinstallera av någon anledning, hitta du stegen du behöver ta baserat på ditt operativsystem här.