SketchUp を初めてお使いになる方にも、お休みして戻ってこられたばかりの方にも、SketchUp の業務開始をお手伝いします。
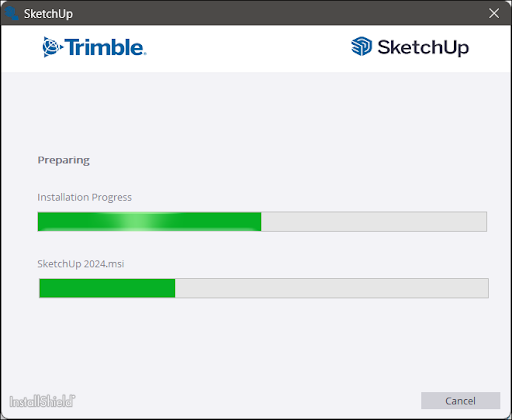
SketchUp を使い始めるための情報は、以下の記事を参照してください。
- SketchUp へのログイン – Trimble ID を使って SketchUp にログインする方法を説明します。
- SketchUp からのログアウト – SketchUp のログアウト機能の場所と使い方を解説したガイドです。
- SketchUp のハードウェアおよびソフトウェア要件 – SketchUp の実行に必要なものと、追加の互換性情報。
- SketchUp のダウンロード - 最新バージョンの SketchUp をダウンロードし、インストール プロセスを開始する前に必要な追加情報を確認してください。
- SketchUp のインストール - Windows と MacOS の両方に対応したステップバイステップのインストール ガイドです。
- SketchUp の更新 – 更新を確認する方法と、Sketchup の新しいバージョンがリリースされたときに更新する方法について説明します。
セットアップ中に役立つその他のトピックは、以下のとおりです。
- アップグレード後の移行 – 拡張機能、マテリアル、コンポーネント、プラグイン、その他の SketchUp ファイルを旧バージョンの SketchUp から移行する方法。
- SketchUp Classic ライセンス – Classic ライセンスをお持ちのユーザーへのサポート。
- SketchUp のアンインストール – 何らかの理由でアンインストールが必要な場合は、お使いのオペレーティング システムに応じた手順をここで見つけることができます。