Ať už se SketchUpem začínáte, nebo se k němu vracíte po delší pauze, rádi vám pomůžeme.
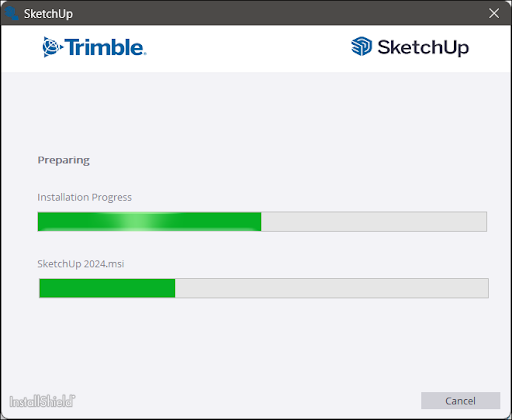
Zde je několik článků s informacemi, které potřebujete ke zprovoznění aplikace SketchUp:
- Přihlášení do SketchUpu – Naučte se, jak se přihlásit do aplikace SketchUp pomocí Trimble ID.
- Odhlášení ze SketchUpu – Průvodce, kde najít a jak používat funkci odhlášení ve SketchUpu.
- Hardwarové a softwarové požadavky SketchUpu – Co potřebujete ke spuštění aplikace SketchUp a některé další informace o kompatibilitě.
- Stažení aplikace SketchUp – Před zahájením instalace si stáhněte nejnovější verzi aplikace SketchUp a prohlédněte si další informace, které byste mohli potřebovat.
- Instalace SketchUpu – Průvodce instalací pro Windows a MacOS krok za krokem.
- Aktualizace SketchUpu – Naučte se, jak kontrolovat aktualizace a jak provést aktualizaci, když vyjde nová verze SketchUpu.
Mezi další témata, která mohou pomoci během instalace, patří:
- Migrace po upgradu – Jak migrovat rozšíření, materiály, komponenty, zásuvné moduly a další soubory SketchUp ze starší verze aplikace SketchUp.
- Klasická licence SketchUp – Podpora pro uživatele, kteří mají klasickou licenci.
- Odinstalace aplikace SketchUp – Pokud z jakéhokoli důvodu potřebujete aplikaci odinstalovat, zde naleznete kroky, které je třeba podniknout v závislosti na vašem operačním systému.