Akár a SketchUp új felhasználója, akár csak egy szünet után tér vissza, segítünk a beüzemelésben.
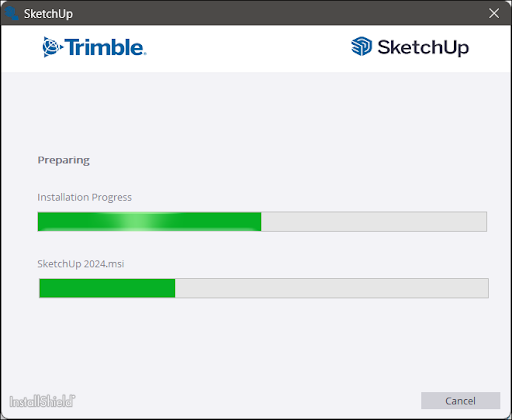
Íme néhány cikk a SketchUp használatba vételéhez szükséges információkkal:
- Bejelentkezés a SketchUpba – Ismerje meg, miként jelentkezhet be Trimble-azonosítójával a SketchUpba.
- Kijelentkezés a SketchUpból – Útmutató a SketchUp kijelentkezési funkciójának elhelyezkedéséről és használatáról.
- A SketchUp hardver- és szoftverkövetelményei – A SketchUp futtatásához szükséges elemek, és további kompatibilitási információk.
- A SketchUp letöltése – Töltse le a SketchUp legújabb verzióját, és tekintse meg a telepítési folyamat megkezdéséhez szükséges további információkat.
- A SketchUp telepítése – Lépésenkénti telepítési útmutató Windows és macOS rendszerekhez.
- A SketchUp frissítése – Ismerje meg, hogyan kereshet rá a frissítésekre, és hogyan végezheti el a frissítést a SketchUp új verziójának elérhetővé válásakor.
További témák, amelyek segíthetnek a beállítás során:
- Frissítést követő átvitel – A SketchUp régebbi verziójában használt bővítmények, anyagok, összetevők, beépülő modulok és egyéb SketchUp-fájlok átvitele.
- SketchUp Classic licenc – Classic licenccel rendelkező felhasználók támogatása.
- A SketchUp eltávolítása – Ha bármilyen okból el kell távolítania az alkalmazást, itt találja meg az adott operációs rendszer alapján végrehajtandó lépéseket.