Che tu sia un nuovo utente di SketchUp o uno che non utilizza il nostro prodotto da qualche tempo, noi siamo qui per aiutarti a cominciare al meglio.
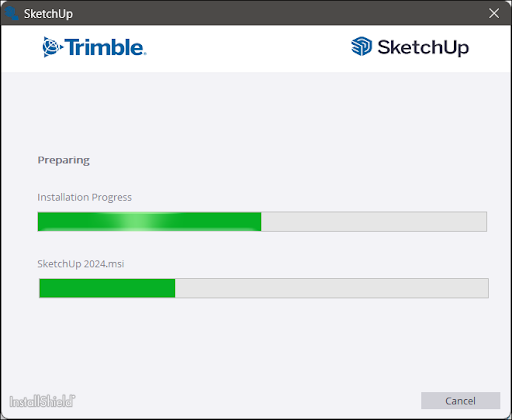
Ecco alcuni articoli che forniscono tutte le informazioni necessarie per cominciare a utilizzare efficacemente SketchUp:
- Accesso a SketchUp – Spiega come accedere a SketchUp utilizzando l'ID Trimble.
- Logging Out of SketchUp (Disconnessione da SketchUp) – Una guida che spiega dove trovare e come utilizzare la funzione di disconnessione in SketchUp.
- Requisiti hardware e software di SketchUp – Tutto quello che serve per eseguire SketchUp, oltre ad alcune informazioni aggiuntive sulla compatibilità.
- Download di SketchUp - Scarica l'ultima versione di SketchUp e visualizza alcune informazioni aggiuntive utili prima di iniziare la procedura di installazione.
- Installazione di SketchUp - Guida passo passo all'installazione delle versioni per Windows e per MacOS.
- Aggiornamento di SketchUp – Scopri come verificare la disponibilità degli aggiornamenti e come eseguire l'aggiornamento quando esce una nuova versione di SketchUp.
Altri argomenti potenzialmente utili durante la fase di installazione:
- Migrazione dopo l'aggiornamento – Come migrare estensioni, materiali, componenti, plug-in e altri file SketchUp da una versione precedente di SketchUp.
- Licenza Classic di SketchUp – Supporto per gli utenti che utilizzano la licenza Classic.
- Disinstallazione di SketchUp – Se, per qualsiasi motivo, hai l'esigenza di disinstallare l'applicazione, qui puoi trovare la procedura da seguire in base al tuo sistema operativo.