Se você nunca usou o SketchUp ou está voltando a usar depois de um tempo, queremos ajudar a colocar tudo em ordem e funcionamento.
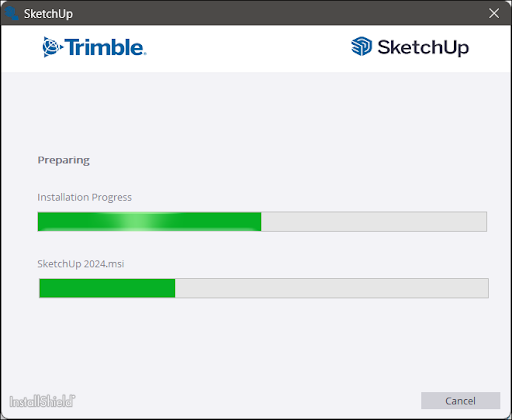
Confira a seguir alguns artigos com as informações necessárias para configurar e executar o SketchUp:
- Como fazer login no SketchUp: aprenda a iniciar a sessão no SketchUp usando sua Trimble ID.
- Como fazer logout no SketchUp: um guia sobre onde encontrar e como usar a função de encerrar a sessão no SketchUp.
- Requisitos de hardware e software do SketchUp: descubra o que você precisa para executar o SketchUp e veja mais informações de compatibilidade.
- Como baixar o SketchUp: baixe a versão mais recente do SketchUp e confira informações adicionais que você pode precisar antes de iniciar o processo de instalação.
- Como instalar o SketchUp: um guia de instalação passo a passo para Windows e macOS.
- Como atualizar o SketchUp: aprenda a verificar se há atualizações e descubra como atualizar o SketchUp após o lançamento de uma nova versão.
Outros tópicos que podem ajudar durante a configuração incluem:
- Como migrar após o upgrade: como migrar extensões, materiais, componentes, plugins e outros arquivos de uma versão mais antiga do SketchUp.
- Licença do SketchUp Classic: suporte para usuários que têm uma licença Classic.
- Como desinstalar o SketchUp: caso precise desinstalar o aplicativo, essa página contém as instruções necessárias de acordo com o seu sistema operacional.