Независимо от того, являетесь ли вы новым пользователем SketchUp или решили возобновить использование нашей программы, мы хотим помочь вам установить и настроить ее.
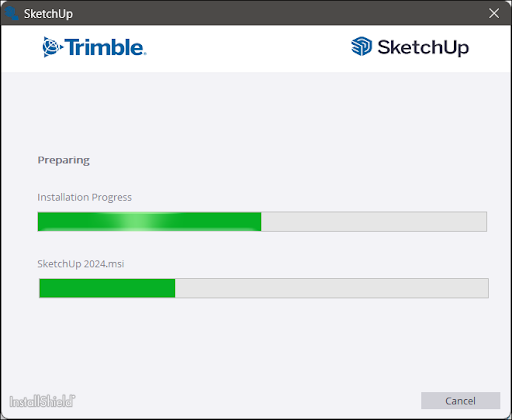
Вот несколько статей с информацией, необходимой для настройки и работы SketchUp:
- Вход в SketchUp — узнайте, как войти в SketchUp, используя свой Trimble ID.
- Выход из SketchUp — руководство о том, где найти и как использовать функцию выхода из SketchUp.
- Требования к оборудованию и программному обеспечению SketchUp — здесь содержится информация о всем необходимом для работы со SketchUp, а также дополнительные данные о совместимости.
- Загрузка SketchUp —здесь можно загрузить последнюю версию SketchUp и получить инструкции перед началом процесса установки.
- Установка SketchUp — пошаговое руководство по установке для Windows и MacOS.
- Обновление SketchUp — узнайте, как проверять наличие обновлений и как выполнять обновление при выходе новой версии SketchUp.
Другие темы, которые могут быть полезны во время настройки:
- Миграция после обновления — как перенести расширения, материалы, компоненты, плагины и другие файлы SketchUp из более старой версии SketchUp.
- Классическая лицензия SketchUp – поддержка пользователей с классической лицензией.
- Удаление SketchUp — если по какой-либо причине необходимо удалить программу, здесь вы найдете описание всех необходимых действий в зависимости от вашей операционной системы.