При обновлении SketchUp до новой версии вы можете скопировать все классификации, компоненты, материалы, стили и шаблоны. Вы даже можете перенести свои расширения с помощью расширения Extension Migrator.
Перенос файлов
Файлы SketchUp, созданные с помощью поддерживаемых версий SketchUp, не имеют версии. Это означает, что при сохранении модели, созданной в более старой поддерживаемой версии SketchUp, в Trimble Connect сохраняются все классификации, компоненты, материалы и стили в этой модели при открытии в новой версии. Это работает для одной модели, но если вы хотите перенести все файлы из всех созданных вами моделей, выполните описанные ниже действия для вашей операционной системы.
Windows
Перед установкой новой версии выполните следующие шаги:
- В SketchUp или LayOut выберите Window > Preferences (Окно > Параметры).
- Перейдите в раздел Files (Файлы).
- Откройте файлы, которые вы хотите перенести в новую версию, в Проводнике.
- Скопируйте и сохраните файлы в легкодоступном месте.
После установки новой версии выполните следующие шаги:
- Найдите файлы, скопированные перед установкой.
- Скопируйте эти файлы.
- Откройте новую версию SketchUp и выберите Window > Preferences (Окно > Параметры).
- Перейдите в раздел Files (Файлы).
- Откройте соответствующие папки в Finder.
- Вставьте скопированные файлы в папку новой версии.
MacOS
Чтобы перенести файлы SketchUp в macOS, выполните следующие шаги:
- Откройте Finder в новом окне.
- Нажмите Go (Перейти) и выберите Go to Folder (Перейти к папке).
- Введите расположение SketchUp и нажмите Go (Перейти). Например,
~/Library/Application Support/SketchUp 2024/SketchUp - Выберите файлы в папке и скопируйте их (CMD+C).
- Нажмите Go (Перейти) и выберите Go to Folder (Перейти к папке).
- Введите новое расположение и нажмите Go (Перейти). Например,
~/Library/Application Support/SketchUp 2024/SketchUp - Вставьте (CMD+V) файлы в соответствующие папки в новой версии.
Extrension Migrator (Средство переноса расширений)
Extension Migrator доступен в Extension Warehouse. Extension Migrator поможет вам перенести расширения из одной версии в другую. Чтобы начать, выполните следующие действия:
- Найдите Extension Migrator в Extension Warehouse (Хранилище расширений).
- Установите расширение.
- В SketchUp выберите Extensions > Migrate Extensions (Расширения > Перенести расширения).
- В появившемся окне воспользуйтесь опциями поиска папки расширений на вашем устройстве.
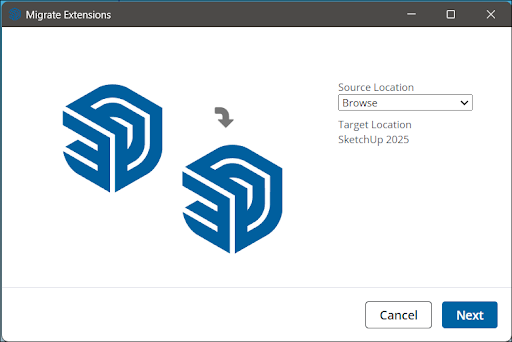
- Нажмите Next (Далее).
- Затем Extension Migrator (Средство переноса расширений) импортирует все эти расширения в новую версию SketchUp.
Поиск старых библиотек материалов
В SketchUp 2025 представлены новый набор библиотек материалов по умолчанию и расширенная библиотека материалов SketchUp в 3D Warehouse. Чтобы получить доступ к классическим библиотекам материалов, которые вы использовали в старых версиях SketchUp, и сохранить их как коллекцию, выполните следующие действия:
Windows
- Откройте File Explorer (Проводник файлов).
- Перейдите в папку
C:\ProgramData\SketchUp\SketchUp[Version Number]\SketchUp\Materials - Сохраните нужные папки в легко запоминающемся месте.
- В новой версии SketchUp откройте панель Materials (Материалы).
- Нажмите Details (Сведения) (
 ).
). - Выберите Add collection to favorites (Добавить коллекцию в избранное).
- Найдите папку, в которой вы сохранили классические материалы, и нажмите Select Folder (Выбрать папку). Новая коллекция будет отображаться в списке коллекций постоянно.
MacOS
- Откройте Finder. Перейдите к ранее установленной версии SketchUp.
- Щелкните правой кнопкой мыши приложение SketchUp в Finder и выберите Show Package Contents (Показать содержимое пакета).
- Перейдите в
~/SketchUp/Contents>Resources>Content>Materials - Скопируйте любую отдельную папку с коллекцией материалов, которую вы хотите продолжить использовать в SketchUp.
- В новой версии SketchUp нажмите SketchUp > Settings (Настройки), чтобы открыть настройки SketchUp.
- В разделе Files (Файлы) нажмите Open This Folder in Finder (Открыть эту папку в Finder) рядом с пунктом Materials (Материалы).
- В открывшемся окне Finder вставьте скопированные папки.
- После этого SketchUp включит указанные коллекции в панель Colors (Цвета).