SketchUp を新しいバージョンに更新するときに、すべての Classifications (分類)、Components (コンポーネント)、Materials (マテリアル)、Styles (スタイル)、Templates (テンプレート) をコピーできます。 Extension Migrator (拡張機能マイグレーター) という拡張機能を使用して、拡張機能を移行することもできます。
ファイルの移行
サポート対象バージョンの SketchUp で作成された SketchUp ファイルは、バージョンレスです。 つまり、サポート対象の旧バージョンの SketchUp で作成されたモデルを Trimble Connect に保存すると、新しいバージョンで開いたときにそのモデル内のすべての Classifications (分類)、Components (コンポーネント)、Materials (マテリアル)、および Styles (スタイル) が保持されます。 その 1 つのモデルについてはこれでうまくいきますが、作成したすべてのモデルからすべてのファイルを移行する場合は、お使いのオペレーティング システムに応じて以下の手順に従ってください。
Windows
新しいバージョンをインストールする前に、以下を行います。
- SketchUp または LayOut で、Window (ウィンドウ) > Preferences (環境設定) をクリックします。
- Files (ファイル) セクションに移動します。
- 新しいバージョンに移行するファイルを File Explorer で開きます。
- ファイルをコピーして、見つけやすい場所に保存します。
新しいバージョンをインストールした後、以下を行います。
- インストール前にコピーしたファイルの場所を確認します。
- それらのファイルをコピーします。
- 新しいバージョンの SketchUp を開き、Window (ウィンドウ) > Preferences (環境設定) をクリックします。
- Files (ファイル) セクションに移動します。
- File Explorer で適切なフォルダを開きます。
- コピーしたファイルを新しいバージョンのフォルダに貼り付けます。
MacOS
MacOS で SketchUp ファイルを移行する手順は、次のとおりです。
- 新しい Finder ウィンドウを開きます。
- Go (移動) をクリックし、Go to Folder (フォルダへ移動) を選択します。
- SketchUp の場所を入力し、Go (移動) をクリックします。 例:
~/Library/Application Support/SketchUp 2023/SketchUp - フォルダ内のファイルを選択し、コピー (CMD+C) します。
- Go (移動) をクリックし、Go to Folder (フォルダへ移動) を選択します。
- 新しい場所を入力し、Go (移動) をクリックします。例:
~/Library/Application Support/SketchUp 2024/SketchUp - 新しいバージョンの一致するフォルダにファイルを貼り付けます (CMD + V)。
Extension Migrator (拡張機能マイグレーター)
Extension Migrator は Extension Warehouse で利用できます。 このツールは、拡張機能を 1 つのバージョンから別のバージョンに移行するのに役立ちます。 以下の手順で始めます。
- Extension Warehouse で Extension Migrator (拡張機能マイグレーター) を検索します。
- 拡張機能をインストールします。
- SketchUp で、Extensions (拡張機能) > Migrate Extensions (拡張機能の移行) をクリックします。
- 表示されるウィンドウで、オプションを使用してデバイス内の拡張機能フォルダを検索します。
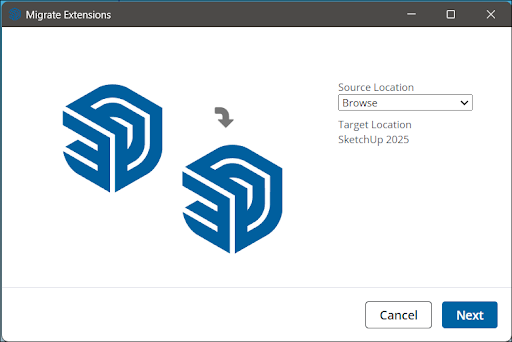
- Next (次へ) をクリックします。
- Extension Migrator (拡張機能マイグレーター) は、これらの拡張機能をすべて新しいバージョンの SketchUp にインポートします。
古いマテリアル ライブラリを見つける
SketchUp 2025 には、デフォルトのマテリアル ライブラリの新しいセットと、拡張された 3D Warehouse の SketchUp マテリアル ライブラリが導入されています。 旧バージョンの SketchUp で使用していたクラシック マテリアル ライブラリにアクセスしてコレクションとして保存するには、次の手順に従います。
Windows
- File Explorer を開きます。
C:\ProgramData\SketchUp\SketchUp[Version Number]\SketchUp\Materialsに移動します。- 保持するフォルダは覚えやすい場所に保存します。
- 新しいバージョンの SketchUp で、Materials (マテリアル) パネルを開きます。
- Details (詳細) (
 ) をクリックします。
) をクリックします。 - Add collection to favorites (コレクションをお気に入りに追加) を選択します。
- それらのクラシック マテリアルで保存したフォルダを見つけて、Select Folder (フォルダを選択) をクリックします。 新しいコレクションは、コレクションのリストに継続的に表示されます。
MacOS
- Finder を開きます。 以前にインストールしたバージョンの SketchUp に移動します。
- Finder で SketchUp アプリケーションを右クリックし、Show Package Contents (パッケージ内容を表示) を選択します。
~/SketchUp/Contents>Resources>Content>Materialsに移動します。- SketchUp で引き続き使用する個々のマテリアル コレクション フォルダをコピーします。
- 新しいバージョンの SketchUp で、SketchUp > Settings (設定) をクリックして SketchUp Preferences (SketchUp の環境設定) を開きます。
- Files (ファイル) セクションで、Materials (マテリアル) の横にある Open This Folder in Finder (このフォルダを Finder で開く) をクリックします。
- 表示される Finder ウィンドウに、コピーしたフォルダを貼り付けます。
- これで、これらのコレクションが SketchUp の Colors (色) パネルに含まれるようになります。