Při aktualizaci aplikace SketchUp na novou verzi můžete zkopírovat všechny klasifikace, komponenty, materiály, styly a šablony. Rozšíření můžete migrovat i pomocí rozšíření Extension Migrator.
Migrace souborů
Soubory SketchUp vytvořené pomocí podporovaných verzí SketchUpu jsou bez verze. To znamená, že uložení modelu vytvořeného ve starší podporované verzi SketchUpu do Trimble Connect zachová všechny klasifikace, komponenty, materiály a styly v daném modelu i při jeho otevření v nové verzi. To funguje pro daný model, ale pokud chcete migrovat všechny soubory ze všech modelů, které jste vytvořili, postupujte podle níže uvedených kroků pro váš operační systém.
Okna
Před instalací nové verze:
- V aplikaci SketchUp nebo LayOut klikněte na Okno > Předvolby.
- Přejděte do sekce Soubory.
- Otevřete soubory, které chcete migrovat do nové verze v Průzkumníku souborů.
- Zkopírujte a uložte soubory na snadno dostupné místo.
Po instalaci nové verze:
- Vyhledejte soubory, které jste zkopírovali před instalací.
- Soubory zkopírujte.
- Otevřete novou verzi aplikace SketchUp a klikněte na Okno > Předvolby.
- Přejděte do sekce Soubory.
- Otevřete příslušné složky v Průzkumníku souborů.
- Zkopírované soubory vložte do složky v nové verzi.
macOS
Migrace souborů SketchUp v systému MacOS:
- Otevřete nové okno vyhledávače.
- Klikněte na Přejít a vyberte Přejít do složky.
- Zadejte umístění aplikace SketchUp a klikněte na tlačítko Přejít. Například
~/Library/Application Support/SketchUp 2023/SketchUp. - Vyberte soubory ve složce a zkopírujte je stisknutím CMD+C.
- Klikněte na Přejít a vyberte Přejít do složky.
- Zadejte nové umístění a klikněte na Přejít. Například
~/Library/Application Support/SketchUp 2024/SketchUp. - V nové verzi vložte (CMD+V) soubory do odpovídajících složek.
Nástroj Extension Migrator
Nástroj Extension Migrator je k dispozici v Extension Warehouse. Nástroj Extension Migrator vám pomůže migrovat rozšíření z jedné verze do druhé. Jak začít:
- Vyhledejte nástroj Extension Migrator v Extension Warehouse.
- Nainstalujte rozšíření.
- V aplikaci SketchUp klikněte na Rozšíření > Migrovat rozšíření.
- V okně, které se objeví, použijte možnosti k vyhledání složky rozšíření ve vašem zařízení.
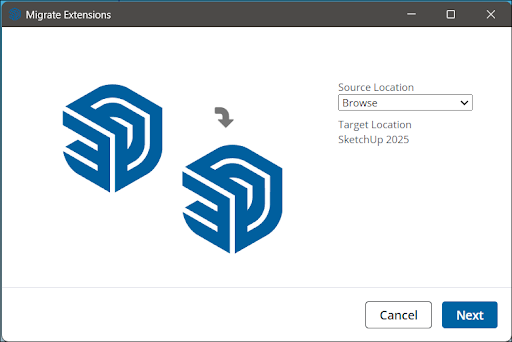
- Klikněte na Další.
- Extension Migrator následně importuje všechna tato rozšíření do nové verze aplikace SketchUp.
Vyhledávání starších knihoven materiálů
SketchUp 2025 představil novou sadu výchozích knihoven materiálů spolu s rozšířenou knihovnou materiálů SketchUp v Galerii 3D objektů. Chcete-li získat přístup ke klasickým knihovnám materiálů, které jste používali ve starších verzích aplikace SketchUp, a uložit je jako kolekci, postupujte podle následujících kroků:
Okna
- Otevřete Průzkumníka souborů.
- Přejděte do
C:\ProgramData\SketchUp\SketchUp[Version Number]\SketchUp\Materials. - Složky, které chcete uchovat, uložte na snadno zapamatovatelné místo.
- V nové verzi aplikace SketchUp otevřete panel Materiály.
- Klikněte na Podrobnosti (
 ).
). - Vyberte Přidat kolekci do oblíbených.
- Vyhledejte složku, kterou jste uložili s klasickými materiály, a klikněte na Vybrat složku. Nová kolekce se bude průběžně objevovat v seznamu kolekcí.
macOS
- Otevřete vyhledávač. Přejděte na dříve nainstalovanou verzi aplikace SketchUp.
- Klikněte pravým tlačítkem myši na aplikaci SketchUp ve vyhledávači a vyberte Zobrazit obsah balíčku.
- Přejděte do
~/SketchUp/Contents>Resources>Content>Materials. - Zkopírujte libovolnou složku kolekce materiálů, kterou chcete nadále používat ve SketchUpu.
- V nové verzi aplikace SketchUp klikněte na Sketch Up > Nastavení a otevřete Předvolby SketchUpu.
- V části Soubory klikněte na Otevřít tuto složku ve vyhledávači vedle možnosti Materiály.
- Do zobrazeného okna vyhledávače vložte zkopírované složky.
- SketchUp nyní tyto kolekce zahrne do panelu Barvy.