Al actualizar SketchUp a una nueva versión puedes copiar todas las clasificaciones, componentes, materiales, estilos y plantillas. Incluso puedes migrar tus extensiones con el Migrador de extensiones.
Migración de archivos
Los archivos de SketchUp creados con versiones con soporte de SketchUp no tienen versión. Al guardar un modelo creado con una versión anterior con soporte de SketchUp en Trimble Connect, se conservan todas las clasificaciones, componentes, materiales y estilos de ese modelo cuando se abran en una nueva versión. Eso funciona para ese modelo concreto, pero si deseas migrar todos tus archivos de todos los modelos que has creado, sigue los pasos indicados a continuación correspondientes a tu sistema operativo.
Windows
Antes de instalar la nueva versión:
- En SketchUp o LayOut, haz clic en Window > Preferences (Ventana > Preferencias).
- Ve a la sección Files (Archivos).
- Abre los archivos que quieras migrar a una nueva versión en el Explorador de archivos.
- Copia los archivos y guárdalos en una ubicación fácil de encontrar.
Después de instalar la nueva versión:
- Localiza los archivos que copiaste antes de la instalación.
- Copia esos archivos.
- Abre la nueva versión de SketchUp y haz clic en Window > Preferences (Ventana > Preferencias).
- Ve a la sección Files (Archivos).
- Abre las carpetas correspondientes en el Explorador de archivos.
- Pega los archivos que copiaste en la carpeta de la nueva versión.
macOS
Para migrar archivos de SketchUp en MacOS:
- Abre una nueva ventana del Finder.
- Haz clic en "Go" (Ir) y selecciona "Go to Folder" (Ir a carpeta).
- Ingresa la ubicación de SketchUp y haz clic en Go (Ir). Por ejemplo,
~/Library/Application Support/SketchUp 2023/SketchUp - Selecciona los archivos de la carpeta y cópialos (CMD+C).
- Haz clic en "Go" (Ir) y selecciona "Go to Folder" (Ir a carpeta).
- Ingresa la nueva ubicación y haz clic en Go (Ir). Por ejemplo:
~/Library/Application Support/SketchUp 2024/SketchUp - Pega (CMD+V) los archivos en las carpetas correspondientes de la nueva versión.
Migrador de extensiones
Extension Migrator está disponible en Extension Warehouse. Extension Migrator puede ayudarte a migrar tus extensiones de una versión a otra. Para empezar:
- Busca Extension Migrator (Migrador de extensiones) en Extension Warehouse.
- Instala la extensión.
- En SketchUp, haz clic en Extensions > Migrate Extension (Extensiones > Migrar extensiones).
- En la ventana que aparece, usa las opciones para buscar tu carpeta de extensiones en el dispositivo.
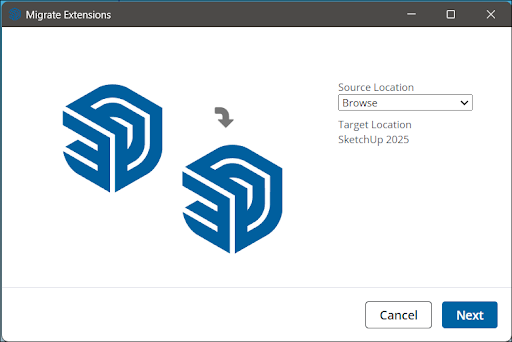
- Haz clic en Next (Siguiente).
- A continuación, Extension Migrator importará todas esas extensiones a la nueva versión de SketchUp.
Búsqueda de bibliotecas de materiales antiguos
Con SketchUp 2025, se presentó un nuevo conjunto de bibliotecas de materiales predeterminados junto con una biblioteca ampliada de materiales de SketchUp en 3D Warehouse. Para acceder a las bibliotecas de materiales clásicos que usabas en las versiones anteriores de SketchUp y guardarlas como colección, sigue los pasos indicados a continuación:
Windows
- Abre el Explorador de archivos.
- Ve a
C:\ProgramData\SketchUp\SketchUp[número de versión]\SketchUp\Materials - Guarda en una ubicación que recuerdes fácilmente las carpetas que quieras conservar.
- En la nueva versión de SketchUp, abre el panel Materials (Materiales).
- Haz clic en "Details" (
 , Detalles).
, Detalles). - Selecciona Add collection to favorites (Añadir colección a los favoritos).
- Busca la carpeta que guardaste con estos materiales clásicos y haz clic en Select Folder (Seleccionar carpeta). La nueva colección aparecerá en la lista de colecciones de forma permanente.
macOS
- Abre Finder. Ve a la versión de SketchUp instalada anteriormente.
- Haz clic con el botón derecho en la aplicación SketchUp en Finder y selecciona "Show Package Contents" (Mostrar contenido del paquete).
- Ve a
~/SketchUp/Contents>Resources>Content>Materials - Copia las carpetas de colecciones de materiales individuales que quieras seguir utilizando en SketchUp.
- En la nueva versión de SketchUp, haz clic en "SketchUp" > "Settings " (SketchUp > Ajustes) para abrir las preferencias de SketchUp.
- En la sección "Files" (Archivos), haz clic en "Open This Folder in Finder" (Abrir esta carpeta en Finder) junto a "Materials" (Materiales).
- En la ventana de Finder que aparece, pega las carpetas que copiaste.
- SketchUp ahora incluirá esas colecciones en el panel Colors (Colores).