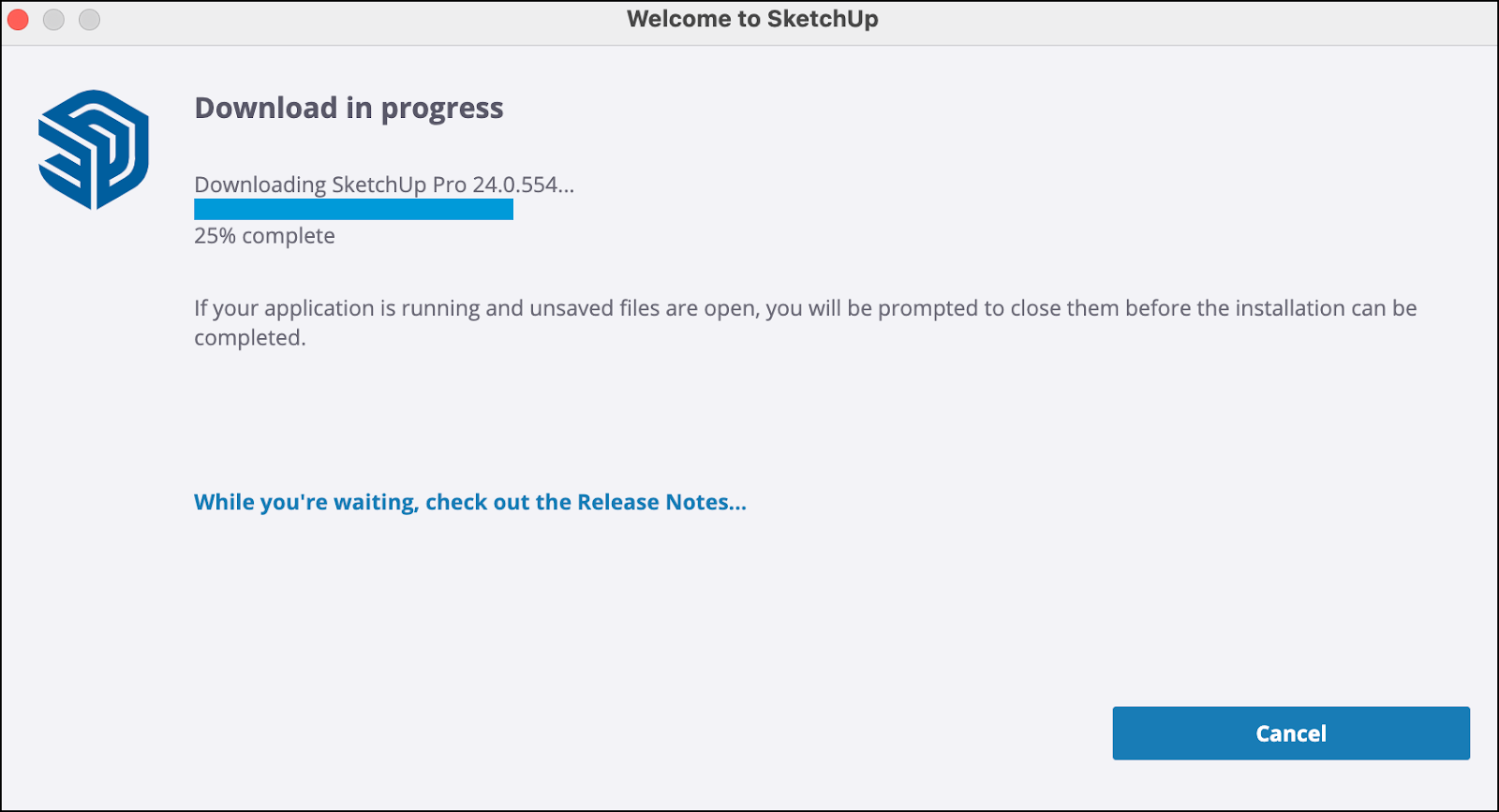Primero, descarga el archivo de instalación para tu sistema operativo. Te recomendamos tener instalados los controladores más recientes para las tarjetas gráficas y comprobar si la computadora cumple con los requisitos del sistema.
No es necesario que elimines versiones anteriores antes de instalar o actualizar SketchUp.
- Instrucciones de instalación para Windows
- Instrucciones de instalación para macOS
- Instalación de actualizaciones
Instrucciones de instalación para Windows:
- Abre como administrador el archivo de instalación descargado. Es posible que aparezca una pregunta de seguridad y que tengas que dar permiso a SketchUp para efectuar cambios (instalarse) en la computadora.
Cuando se abra la ventana de instalación, verás una lista de productos disponibles para instalar, incluidas dos características de SketchUp Studio: Scan Essentials e Importador de Revit.
 Nota: V-Ray para SketchUp requiere pasos de instalación adicionales. Antes de instalar V-Ray para SketchUp, echa un vistazo a nuestro artículo Instalación de V-Ray para SketchUp.
Nota: V-Ray para SketchUp requiere pasos de instalación adicionales. Antes de instalar V-Ray para SketchUp, echa un vistazo a nuestro artículo Instalación de V-Ray para SketchUp.- Para cambiar el idioma que quieres usar para la instalación, haz clic en Change… (Cambiar…) junto a Install Languages (Idiomas de instalación).
Haz clic en Change… (Cambiar…) junto al directorio de destino para seleccionar dónde quieres instalar los archivos de SketchUp.
Consejo: Aunque es posible usar cualquier ubicación, te recomendamos que instales SketchUp en la unidad C:\.- Haz clic en Install (Instalar). Aparecerá una ventana que te ayudará a continuar con el progreso de la instalación.
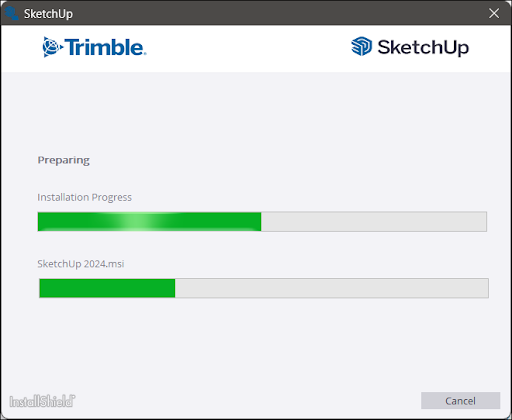
- Una vez que veas el mensaje "SketchUp 2023 is Ready to Go!" (SketchUp 2023 está listo para comenzar), puedes hacer clic en el ícono de SketchUp en la ventana para iniciar SketchUp de inmediato. De lo contrario, haz clic en Finish (Finalizar) para cerrar el instalador.
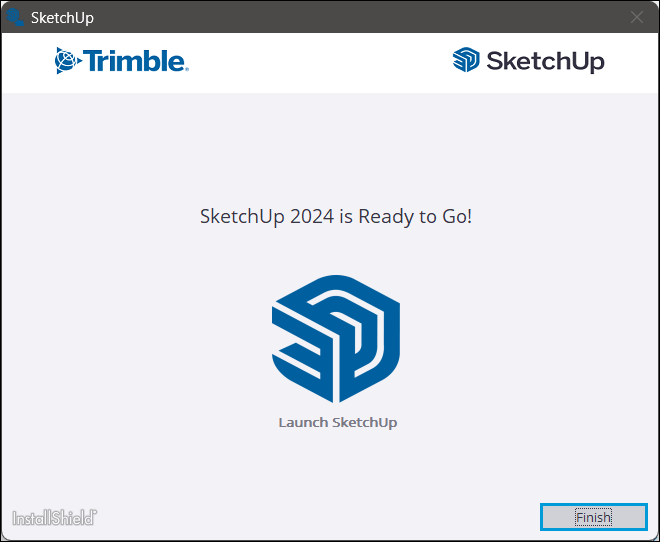
Instrucciones de instalación para Mac:
Antes de instalar SketchUp, comprueba que iniciaste sesión en la computadora como usuario con privilegios de Administrador.
Cierra todas las versiones de las aplicaciones SketchUp, Layout y StyleBuilder.
Consejo: Puede ser conveniente que elimines del Dock los íconos de versiones anteriores de SketchUp (haz clic con el botón derecho en el ícono del Dock > Options > Remove from Dock [Dock > Opciones > Eliminar del Dock]) para evitar la confusión de versiones.- Busca el archivo del instalador .dmg y haz doble clic para ejecutarlo. De esta manera, se montará la unidad de instalación y se abrirá una ventana con un ícono de SketchUp.
- Arrastra el ícono de SketchUp y suéltalo en la carpeta Applications (Aplicaciones) para copiar la aplicación en la computadora.
- Mientras se copian los archivos, verás una barra de progreso. Cuando finalice la copia, tendrás una nueva carpeta SketchUp dentro de Applications (Aplicaciones).
- Para abrir SketchUp, ve a la carpeta SketchUp y haz doble clic en el ícono de SketchUp.
- La primera vez que ejecutes el software, se mostrará un mensaje de seguridad. Si es así, haz clic en Open (Abrir).
- Cierra la ventana del instalador y arrastra el ícono de la unidad de disco de la instalación hasta la papelera para eliminarlo del escritorio.
Nota sobre las versiones de mantenimiento: Las actualizaciones están pensadas para instalarse sobre una versión principal previamente existente. Cuando aparezca una versión de mantenimiento, se abrirá un mensaje en SketchUp para descargar e instalar esta actualización. Cuando termines de descargar el archivo de instalación, haz doble clic en él y sigue las instrucciones. La mejor forma de conservar los parámetros de configuración y preferencias de una actualización es instalarla sobre una versión anterior.
Instalación de actualizaciones
SketchUp para escritorio es una aplicación cliente y, por lo tanto, necesita actualizaciones periódicas para agregar nuevas funcionalidades o solucionar cualquier error o problema. No te preocupes, no tienes que estar pendiente de cuándo se producen esos cambios, ¡nosotros lo haremos por ti!
SketchUp hará una comprobación cada vez que inicies la aplicación para que estés al día. Si hay una nueva versión disponible, verás la siguiente notificación:
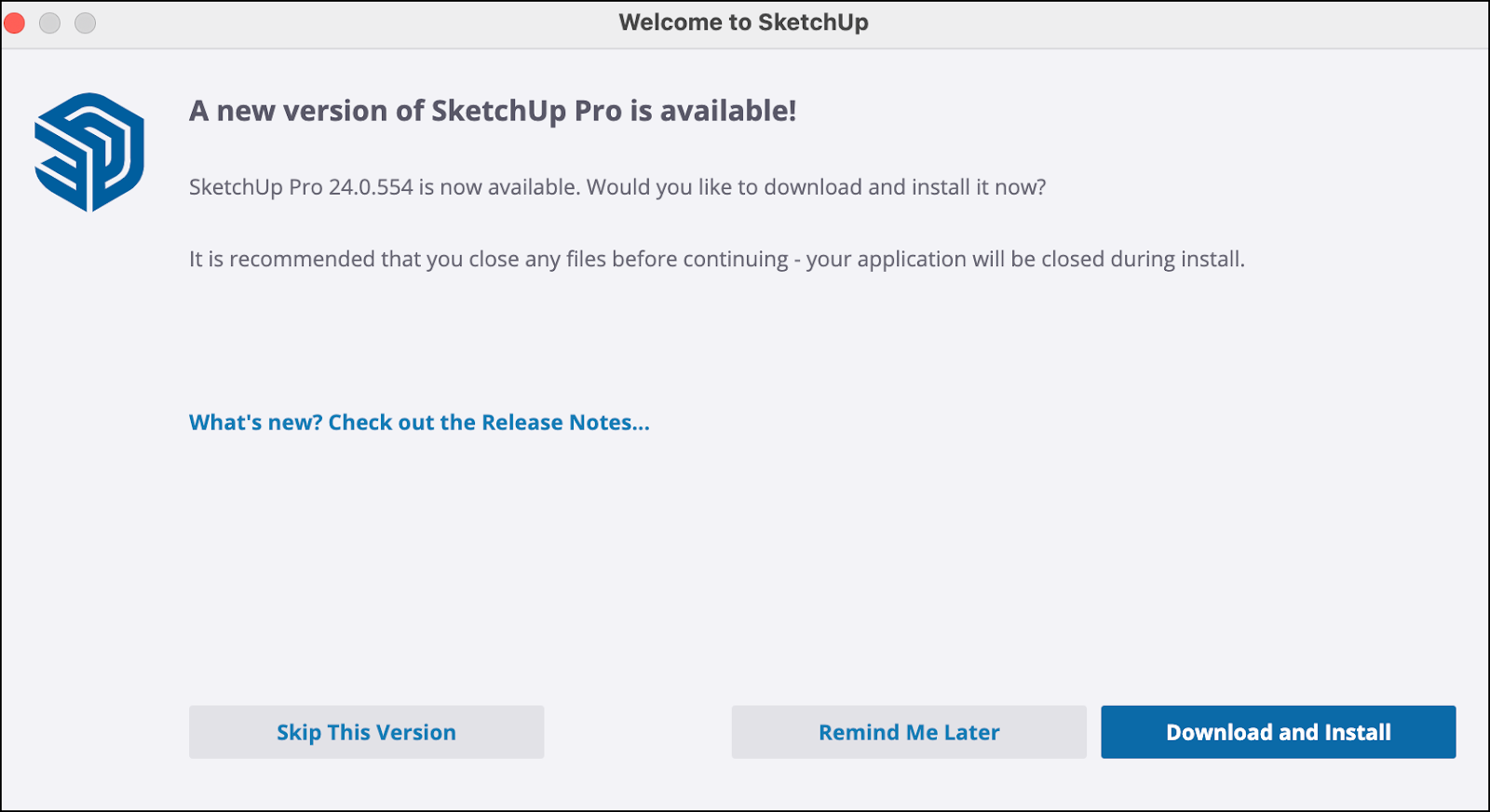
Desde esta notificación, puedes:
- Hacer clic en What's new? Check out the Release Notes… (¿Cuáles son las novedades? Echa un vistazo a las notas de la versión…) para revisar las notas de la versión asociadas a la actualización.
- Skip This Version (Omitir esta versión) rechaza la actualización y evita cualquier notificación futura sobre esa versión específica.
- Remind Me Later (Recordar más tarde) retrasa la actualización. Enviaremos otra notificación más adelante.
- Download and Install (Descargar e instalar) se conecta a nuestro servidor y descarga el instalador más reciente. Durante la actualización, puedes supervisar el proceso de descarga o leer las notas de la versión.
- Una vez completada la descarga, haz clic en Continue (Continuar) y sigue los pasos 3 y 4 de las instrucciones de instalación.