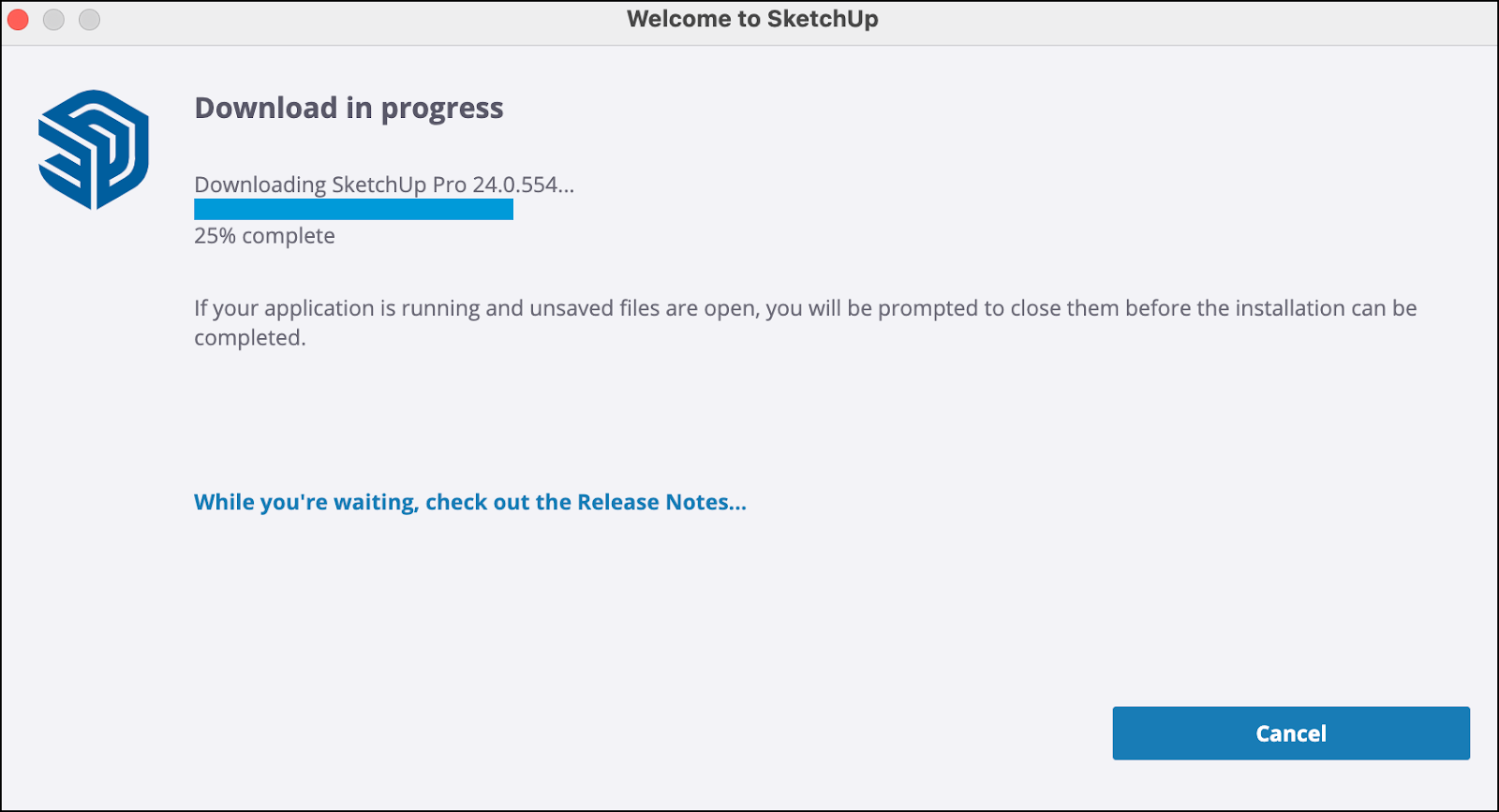まず、ご使用のオペレーティングシステム用のインストール ファイルをダウンロードします。お使いのグラフィック カードに最新のドライバーをインストールし、お使いのコンピューターが システム要件を満たしているかどうか、簡単に確認することをお勧めします。
インストールや更新の前に、旧バージョンの SketchUp を削除する必要はありません。
Windows でのインストール手順
- ダウンロードしたインストーラー ファイルを管理者として開きます。セキュリティ プロンプトが表示され、コンピューターに変更 (インストール) を加える権限を SketchUp に付与することが必要になる場合があります。
インストール ウィンドウが開くと、SketchUp Studio の 2 つの機能、Scan Essentials と Revit インポーターを含む、インストール可能な製品のリストが表示されます。
 注: V-Ray for SketchUp のインストールには、追加の手順が必要です。 V-Ray for SketchUp をインストールする場合は、V-Ray for SketchUp のインストールの記事を参照してください。
注: V-Ray for SketchUp のインストールには、追加の手順が必要です。 V-Ray for SketchUp をインストールする場合は、V-Ray for SketchUp のインストールの記事を参照してください。- 使用する言語を変更したい場合は、Install Languages (言語のインストール) の横にある Change...(変更...) をクリックします。
SketchUp ファイルをインストールする場所を変更したい場合は、Destination Directory (保存先ディレクトリ) の横にある Change... (変更...) をクリックしします。
ヒント: 任意の場所を選択できますが、C:\ ドライブに SketchUp をインストールすることをお勧めします。- Install (インストール) をクリックします。 インストールの進行状況を表すウィンドウが表示されます。
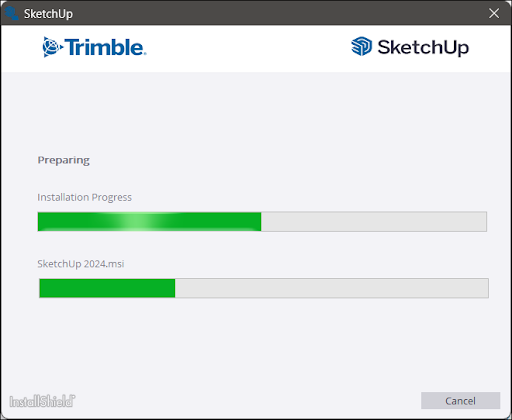
- 「SketchUp 2023 の準備ができました!」というメッセージが表示されたら、ウィンドウの SketchUp アイコンをクリックして SketchUp をすぐに起動するか、Finish (完了) をクリックしてインストーラーを閉じます。
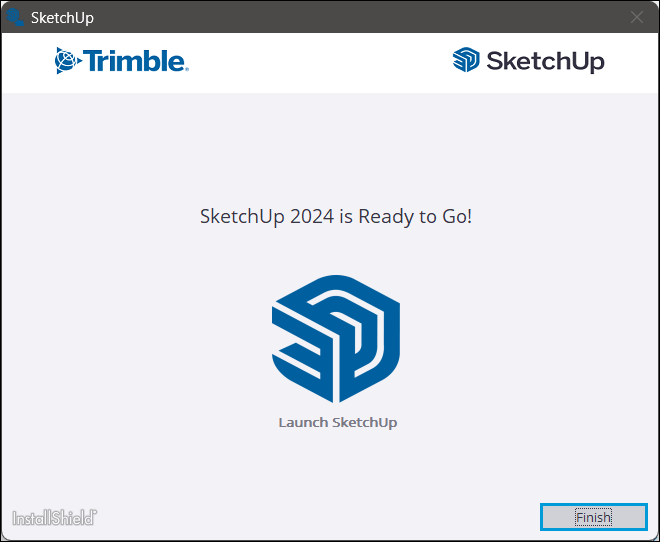
Mac でのインストール手順
SketchUp をインストールする前に、管理者権限を持つユーザーとしてコンピューターにログインするようにしてください。
SketchUp、Layout、StyleBuilder の既存のアプリケーションのバージョンをすべて閉じます。
ヒント: バージョンの取り違えを防ぐために、既存の SketchUp アイコンを以前のバージョンのドックから削除してください (Dock アイコンを右クリックし、Options (オプション) > Remove from Dock (Dock から削除) を選択します) 。- .dmg 形式のインストーラー ファイルを見つけてダブルクリックします。これにより、インストーラー ドライブがマウントされ、SketchUp アイコンが付いたウィンドウが開きます。
- SketchUp アイコンをドラッグし、Applications フォルダにドロップして、アプリケーションをコンピューターにコピーします。
- ファイルがコピーされるとプログレス バーが表示されます。これが完了すると、Applications (アプリケーション) の下に新しい SketchUp フォルダが作成されます。
- SketchUp を起動するには、SketchUp フォルダに移動し、SketchUp アイコンをダブルクリックします。
- ソフトウェアを初めて起動するときに、セキュリティ メッセージが表示されることがあります。表示される場合は、Open (開く) をクリックします。
- Installer (インストーラー) ウィンドウを閉じ、デスクトップからインストール ディスク イメージ ドライブのアイコンをごみ箱にドラッグして削除します。
メンテナンス リリースに関する注意: アップデートは、既存のメジャー バージョン上にインストールするものです。メンテナンス リリースが利用可能になると、この更新プログラムをダウンロードしてインストールするように伝えるメッセージが SketchUp に表示されます。インストール ファイルのダウンロードが完了したら、インストール ファイルをダブルクリックし、指示に従います。既存のバージョンに更新プログラムをインストールするのが、設定と環境設定を維持するための最善の方法です。
アップデートのインストール
SketchUp デスクトップはクライアント アプリケーションであるため、新しい機能を追加したり、バグや問題に対処したりするために、定期的な更新が必要です。その処理は SketchUp が行うため、自分でそれらの変更を確認する必要はありません。
SketchUp は、アプリケーションを起動するたびに、最新の状態であることを確認します。 利用可能な新しいバージョンがある場合は、次の通知が表示されます。
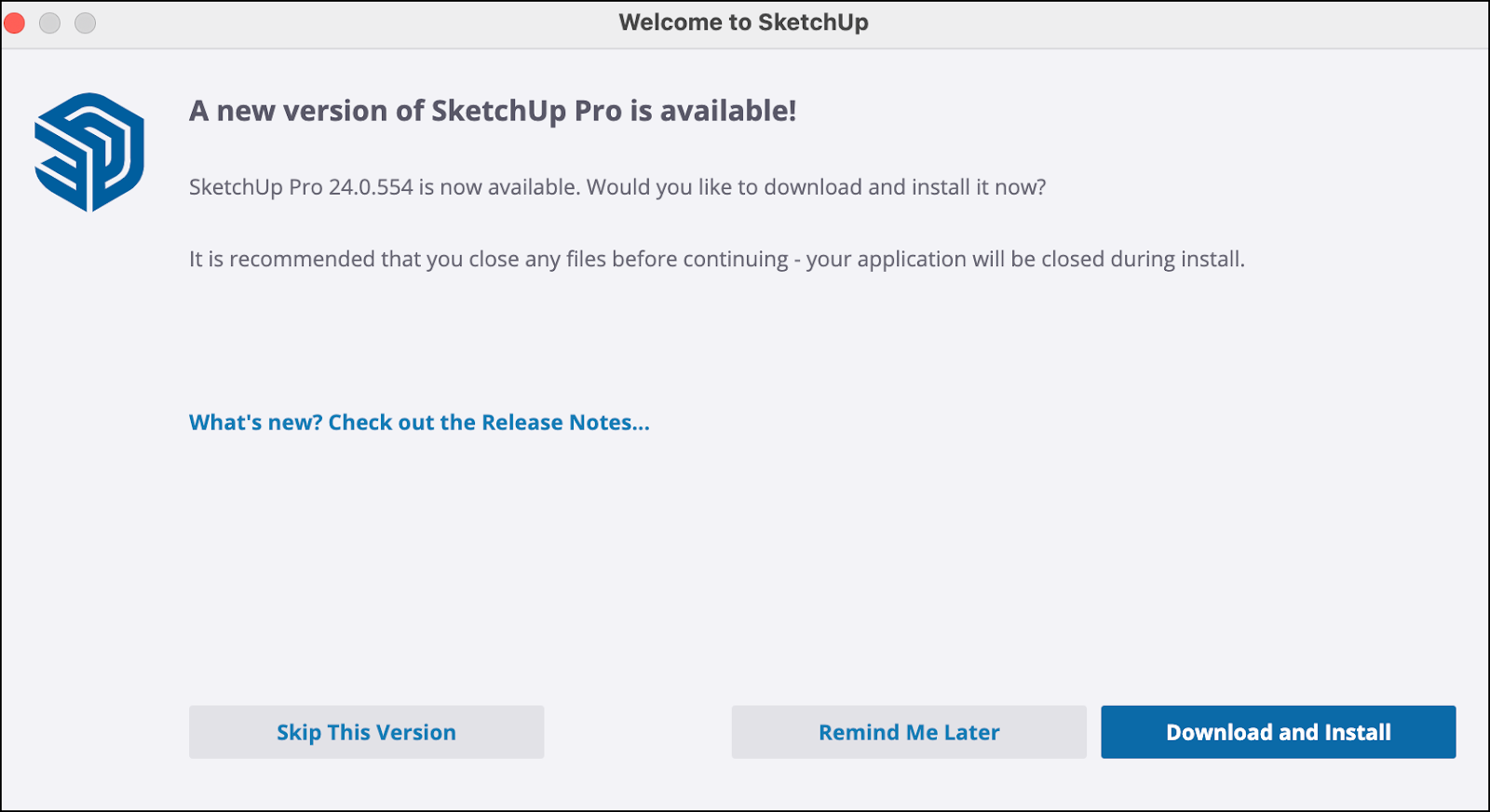
この通知では、次の操作を行えます。
- What's new? Check out the Release Notes... (新機能: リリース ノートを確認) をクリックすると、更新に関連するリリース ノートを参照できます。
- Skip This Version (このバージョンをスキップ) をクリックすると、更新を拒否し、その特定のバージョンに関する今後の通知を停止します。
- Remind Me Later (後で通知) をクリックすると、更新を遅らせることができます。通知は後で再び送信されます。
- Download and Install (ダウンロードとインストール) をクリックすると、SketchUp は当社のサーバーに接続し、最新のインストーラーをダウンロードします。更新中は、ダウンロードプロセスを監視したり、リリースノートを読んだりできます。
- ダウンロードが完了したら、Continue (続行) をクリックし、インストール手順のステップ 3 と 4 に従います。