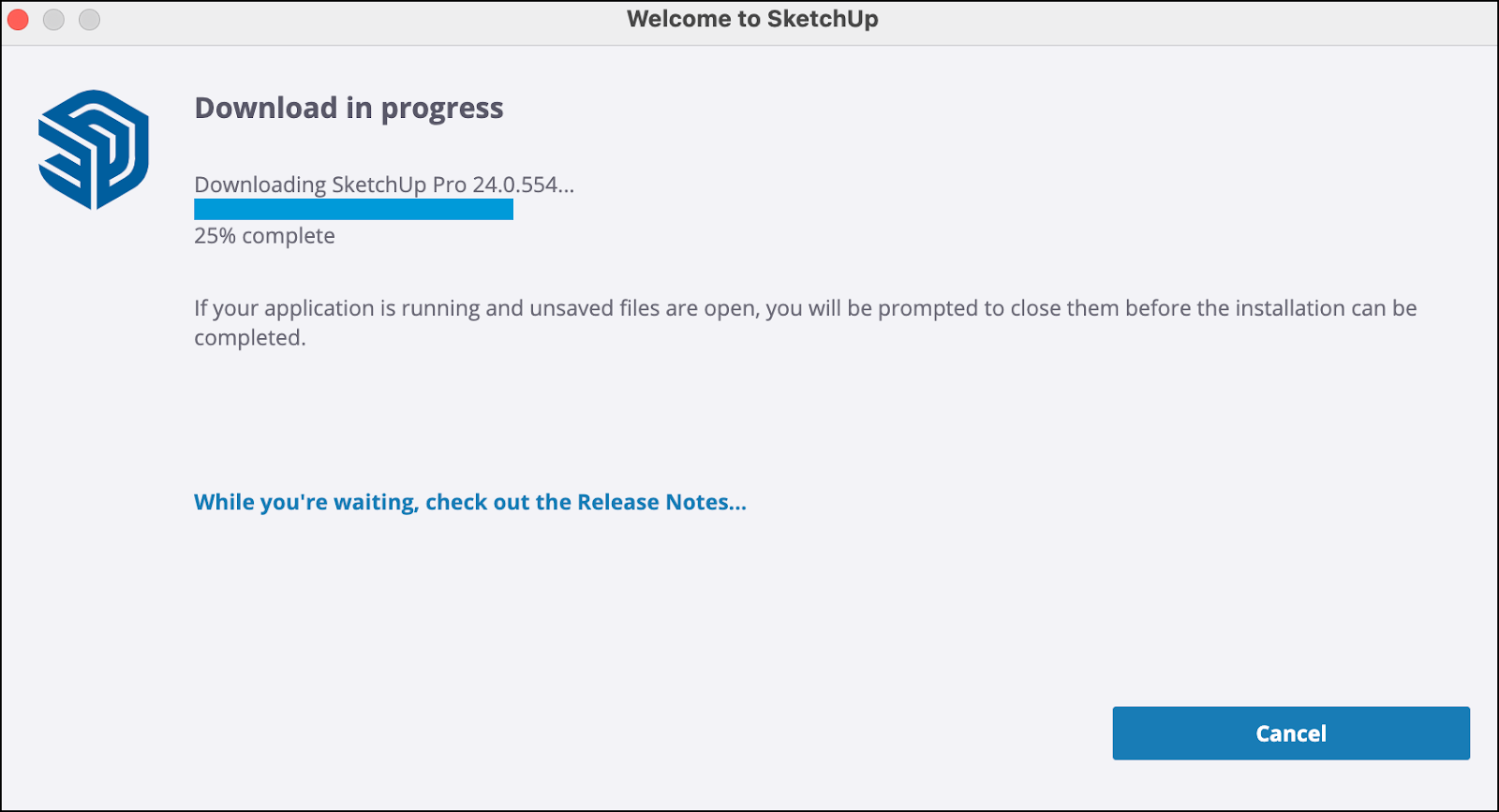Nejprve si na adrese stáhněte instalační soubor pro váš operační systém. Doporučujeme mít nainstalované nejaktuálnější ovladače pro grafickou kartu/karty a zkontrolovat, zda váš počítač splňuje naše systémové požadavky.
Před instalací nebo aktualizací nemusíte odstraňovat předchozí verze softwaru SketchUp.
Návod k instalaci pro Windows:
- Stažený instalační soubor otevřete jako správce. Může se zobrazit bezpečnostní výzva a bude nutné udělit softwaru SketchUp oprávnění k provádění změn (instalaci) na vašem počítači.
When the installation window opens, you'll see a list of products available to install including two SketchUp Studio features, Scan Essentials and Revit Importer.
 Note: V-Ray for SketchUp requires additional installation steps. If you choose to install V-Ray for SketchUp, take a look at our Installing V-Ray for SketchUp article.
Note: V-Ray for SketchUp requires additional installation steps. If you choose to install V-Ray for SketchUp, take a look at our Installing V-Ray for SketchUp article.- Chcete-li změnit jazyk, klikněte na Změnit… vedle možnosti Instalovat jazyky.
Klikněte na Změnit… vedle možnosti Cílový adresář a změňte místo, kam chcete nainstalovat soubory SketchUp.
Tip: I když můžete zvolit libovolné umístění, doporučujeme nechat SketchUp nainstalovaný na disku C:\.- Click Install. A window will appear helping you keep track of your installation progress
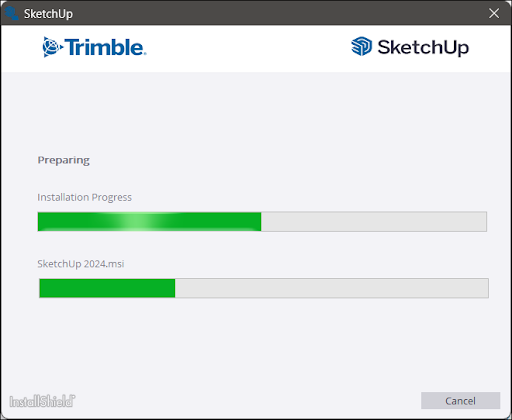
- Once you see the "SketchUp 2023 is Ready to Go!" message you can click on the SketchUp icon in the window to launch SketchUp right away. Otherwise, click Finish to close out the installer.
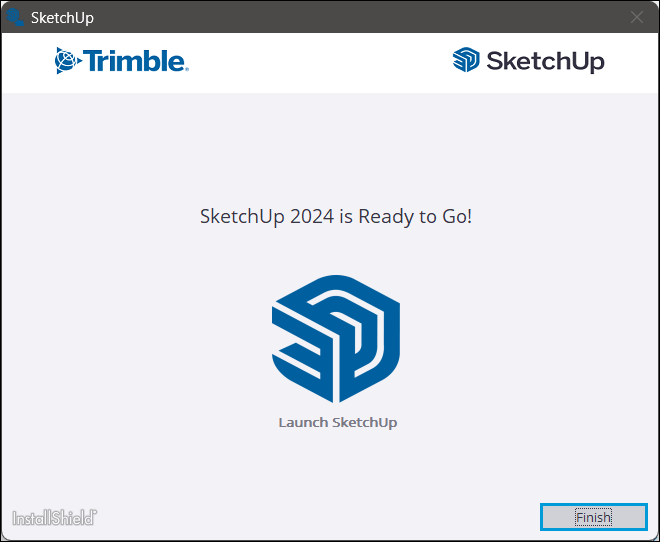
Návod k instalaci v systému Mac:
Před instalací aplikace SketchUp zkontrolujte, zda jste přihlášeni k počítači jako uživatel s oprávněním správce.
Zavřete všechny existující verze aplikací SketchUp, Layout a StyleBuilder.
Tip: Můžete také odebrat všechny existující ikony aplikace SketchUp z doku z předchozích verzí (klikněte pravým tlačítkem na ikonu doku > Možnosti > Odstranit z doku), aby se zabránilo směšování verzí.- Vyhledejte instalační soubor .dmg a dvakrát na něj klikněte. Tím připojíte instalační jednotku a otevřete okno s ikonou SketchUp.
- Přetáhněte ikonu SketchUp do složky Aplikace a zkopírujte aplikaci do počítače.
- Při kopírování souborů se zobrazí ukazatel průběhu. Po dokončení budete mít ve složce Aplikace novou složku SketchUp.
- Chcete-li spustit SketchUp, přejděte do složky SketchUp a dvakrát klikněte na ikonu SketchUp.
- Při prvním spuštění softwaru se může zobrazit zpráva zabezpečení. Pokud se zobrazí, klepněte na tlačítko Otevřít.
- Zavřete okno instalačního programu a odstraňte ikonu obrazu instalačního disku z plochy přetažením do koše.
Poznámka o aktualizacích údržby: Aktualizace jsou určeny k instalaci přes existující hlavní verzi. Jakmile bude k dispozici verze údržby, v aplikaci SketchUp se zobrazí zpráva o stažení a instalaci této aktualizace. Po dokončení stahování instalace dvakrát klikněte na instalační soubor a postupujte podle jeho pokynů. Instalace aktualizace přes stávající verzi je nejlepší způsob, jak zachovat nastavení a předvolby.
Instalace aktualizací
SketchUp Desktop je klientská aplikace, a proto potřebuje pravidelné aktualizace, které přidávají nové funkce nebo řeší případné chyby či problémy. Žádné obavy, nemusíte sledovat změny, provádíme je za vás.
SketchUp will check every time you launch the application to make sure you're up to date. If there is a new version available you'll see the following notification:
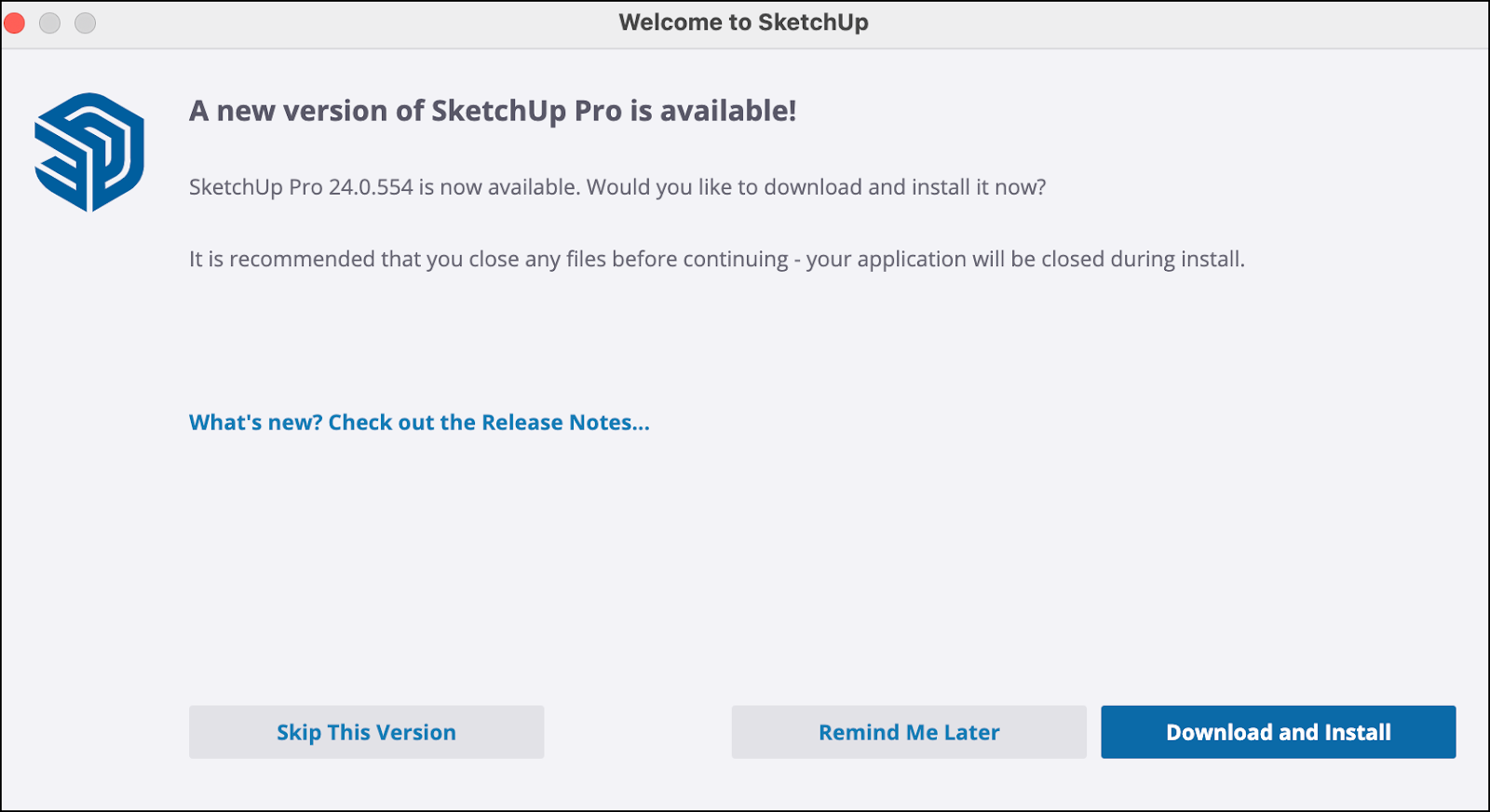
V tomto oznámení můžete:
- Kliknout na Co je nového? Podívejte se na poznámky k verzi… a zkontrolovat poznámky k verzi přidružené k aktualizaci.
- Přeskočit tuto verzi, čímž odmítnete aktualizaci a zabráníte jakýmkoli budoucím oznámením u dané verze.
- Vybrat možnost Připomenout později a oddálit aktualizaci. Další oznámení vám zašleme později.
- Vybrat možnost Stažení a instalace, která vás připojí k našemu serveru a stáhne nejnovější instalační program. Během aktualizace můžete sledovat proces stahování nebo si přečíst poznámky k verzi.
- Once the download is complete click Continue and follow steps 3 and 4 in the installation instructions.