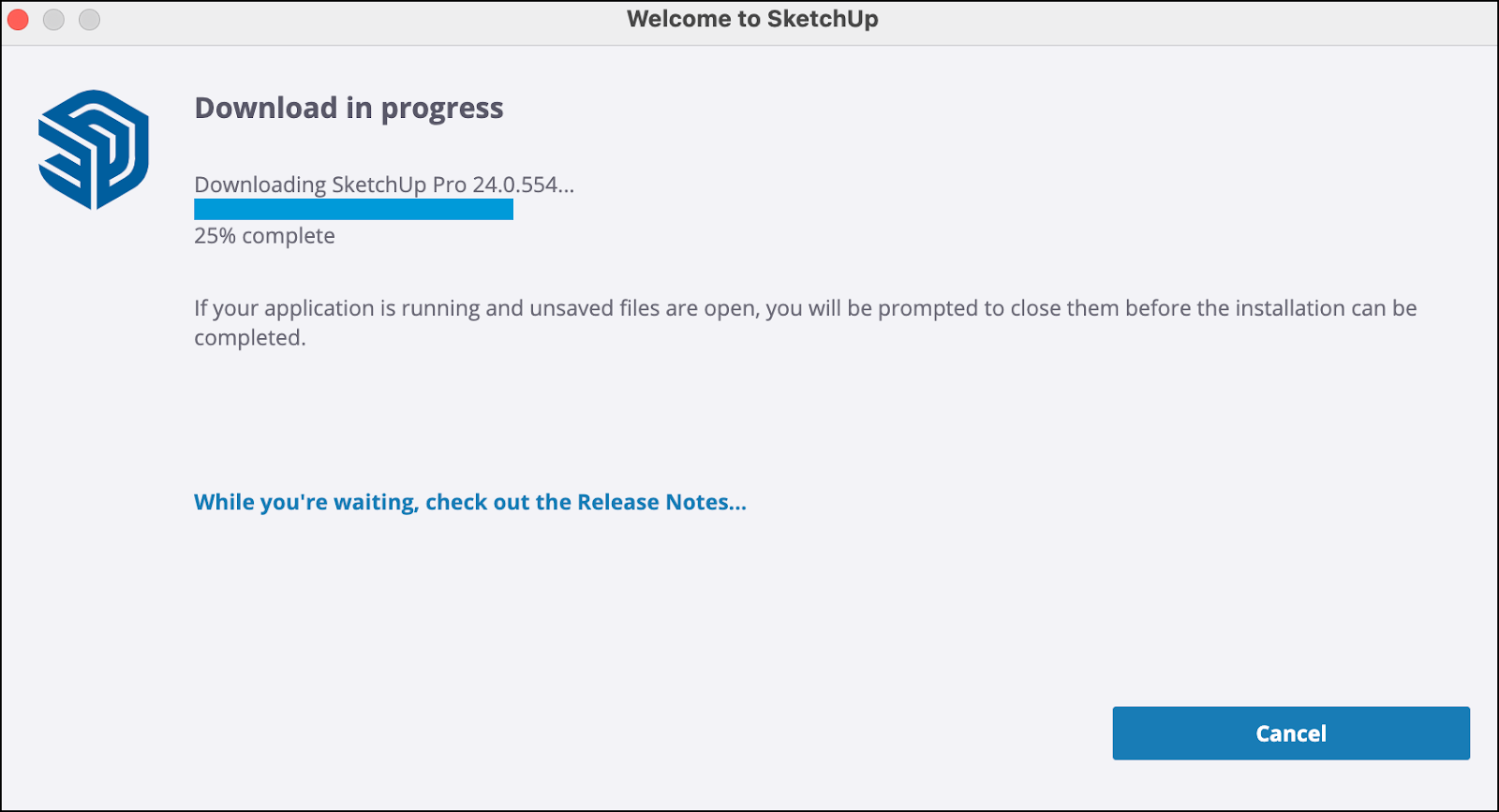首先,下载适用于您的操作系统的安装文件。我们建议您为图形卡安装最新的驱动程序,并快速检查计算机是否符合我们的系统要求。
在安装或更新之前,无需删除 SketchUp 的先前版本。
有关图形卡和系统要求的重要说明:我们建议您为图形卡安装最新的驱动程序,并检查计算机是否符合我们的系统要求。
Windows 安装说明:
- 以管理员身份打开下载的安装程序文件。您可能会看到一个安全提示,并需要授予 SketchUp 权限才能在计算机上进行更改(安装)。
当安装窗口打开时,您将看到可安装产品的列表,包括两项 SketchUp Studio 功能、Scan Essentials 和 Revit 导入功能。
 注意:适用于 SketchUp 的 V-Ray 需要遵循额外的安装步骤。如果您选择安装适用于 SketchUp 的 V-Ray,请查看安装适用于 SketchUp 的 V-Ray 一文。
注意:适用于 SketchUp 的 V-Ray 需要遵循额外的安装步骤。如果您选择安装适用于 SketchUp 的 V-Ray,请查看安装适用于 SketchUp 的 V-Ray 一文。- 要更改您要使用的语言,请单击 Install Languages(安装语言)旁边的 Change...(更改...)。
单击 Destination Directory(目标目录)旁边的 Change...(更改...),可以更改您要安装 SketchUp 文件的位置。
提示:尽管可以选择任何位置,但我们建议将 SketchUp 安装在 C:\ 驱动器中。- 单击 Install(安装)。页面上将出现一个窗口,帮助您跟踪安装进度。
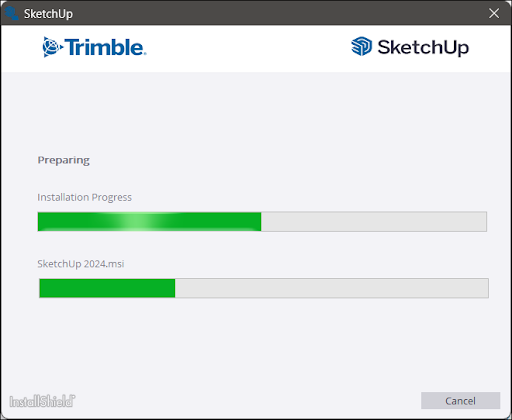
- 看到“SketchUp 2023 is Ready to Go!(SketchUp 2023 准备就绪!)”的消息后,您可以单击窗口中的 SketchUp 图标,以立即启动 SketchUp。如果未看到,则请单击 Finish(完成),关闭安装程序。
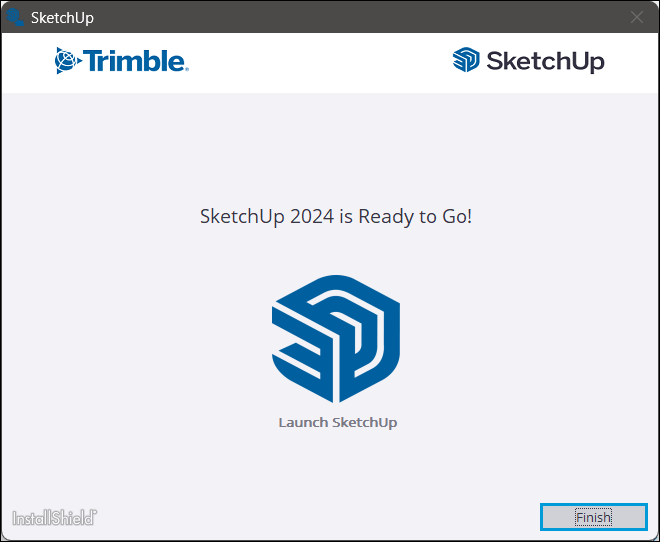
提示:安装完成后,您可能需要重新启动计算机。
MacOS 安装说明:
在安装 SketchUp 之前,请确保您以具有管理权限的用户身份登录计算机。
关闭任何现有的 SketchUp、Layout 和 StyleBuilder 应用程序版本。
提示:您可能还需要从先前版本的程序坞中删除任何现有的 SketchUp 图标(右键单击程序坞图标 > Options(选项) > Remove from Dock(从程序坞中删除)),以避免版本混淆。- 找到并双击 .dmg 安装程序文件。这将装载安装程序驱动器,并打开一个带有 SketchUp 图标的窗口。
- 将 SketchUp 图标拖放到“应用程序”文件夹中,以将此应用程序复制到您的计算机。
- 复制文件时,您将看到一个进度条,复制完成后,“应用程序”文件夹中将出现一个新的 SketchUp 文件夹。
- 要启动 SketchUp,请导航至 SketchUp 文件夹,然后双击 SketchUp 图标。
- 首次启动该软件时,系统可能会提示安全消息,如果是,请单击 Open(打开)。
- 关闭安装程序窗口,将安装磁盘映像驱动器图标从桌面拖到“回收站”中,将其删除。
关于维护版本的说明:更新应覆盖安装在已有的主版本上。维护版本可用时,您将在 SketchUp 中看到消息,以便下载并安装此更新。安装程序下载完成后,双击安装文件并按说明进行操作。在现有版本上安装更新是保留设置和偏好设置的最佳方法。
安装更新
SketchUp Desktop 版是一种客户端应用程序,因此需要定期进行更新以添加新功能或解决出现的任何错误或问题。不用担心,您不必留意这些变更,我们会帮助您完成!
每次启动时,SketchUp 都会进行核对,以确保您的版本是最新的。如果有新版本可用,您将收到以下通知:
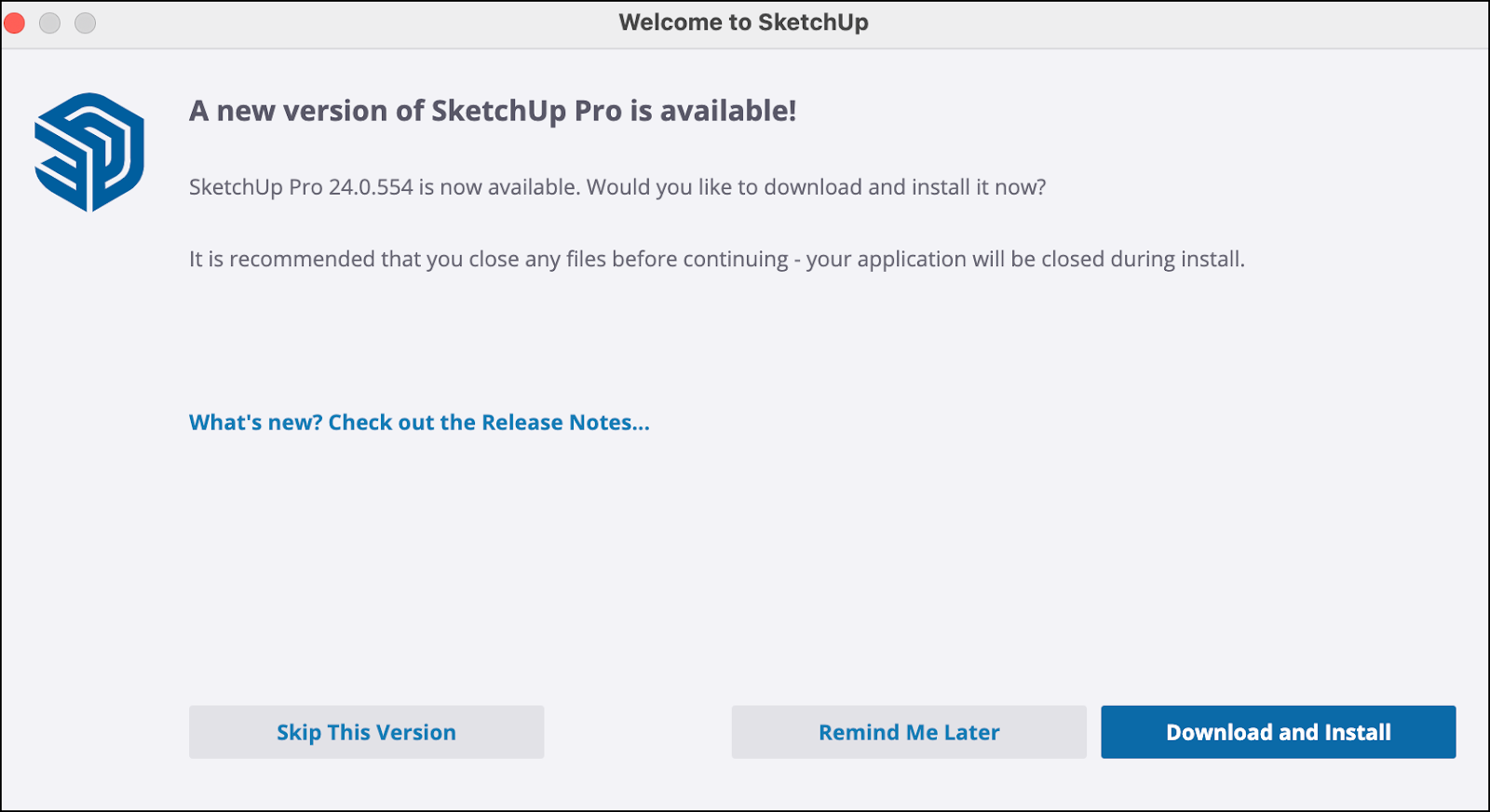
从此通知中,您可以:
- 单击 What's new? Check out the Release Notes...(有哪些新增功能?查看版本说明...),查看与更新相关的版本说明。
- 单击 Skip This Version(跳过此版本),可以拒绝更新并避免该特定版本的任何未来通知。
- 单击 Remind Me Later(稍后提醒我),可以延迟更新。我们稍后会再次发送更新通知。
- 单击 Download and Install(下载和安装),SketchUp 会连接到我们的服务器并下载最新的安装程序。在更新期间,您可以监控下载过程或阅读版本说明。
- 下载完成后,单击 Continue(继续),并按照安装说明中的第 3 步和第 4 步完成安装。