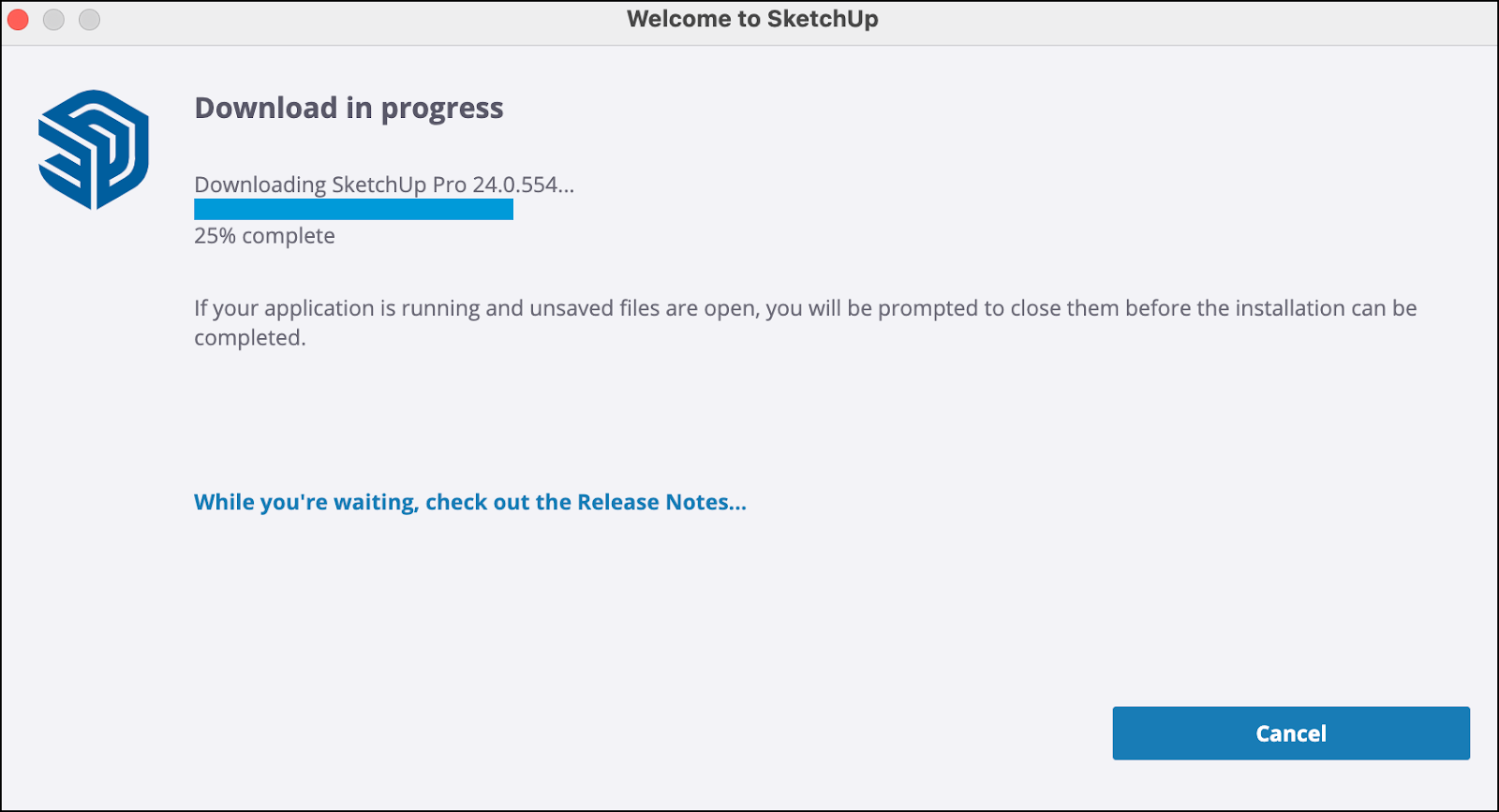Tout d'abord, téléchargez le fichier d'installation correspondant à votre système d'exploitation. Nous vous conseillons d'installer les pilotes de carte graphique les plus récents et de vérifier que votre ordinateur possède la configuration requise.
Il est inutile de supprimer les anciennes versions de SketchUp avant d'installer une nouvelle version ou de faire une mise à jour.
- Consignes d'installation pour Windows
- Consignes d'installation pour MacOS
- Installation des mises à jour
Consignes d'installation pour Windows :
- Ouvrez le fichier d'installation téléchargé en tant qu'administrateur. Il est possible qu'une alerte de sécurité s'affiche, auquel cas vous devrez donner à SketchUp l'autorisation d'apporter des modifications (installation) à votre ordinateur.
Lorsque la fenêtre d'installation s'ouvre, la liste des produits disponibles à l'installation s'affiche, notamment deux fonctionnalités de SketchUp Studio : Scan Essentials et l'outil d'importation Revit.
 Remarque : V-Ray pour SketchUp requiert des étapes d'installation supplémentaires. Si vous choisissez d'installer V-Ray pour SketchUp, consultez l'article Installing V-Ray for SketchUp (Installer V-Ray pour SketchUp).
Remarque : V-Ray pour SketchUp requiert des étapes d'installation supplémentaires. Si vous choisissez d'installer V-Ray pour SketchUp, consultez l'article Installing V-Ray for SketchUp (Installer V-Ray pour SketchUp).- Pour modifier la langue d'installation, cliquez sur Change... (Modifier…) à côté de Install Languages (Langues d'installation).
Cliquez sur Change... (Modifier…) à côté du répertoire de destination pour modifier l'emplacement d'installation de vos fichiers SketchUp.
Conseil : vous pouvez choisir un autre emplacement, mais nous vous conseillons d'installer SketchUp sur le disque C:\ défini par défaut.- Cliquez sur Install (Installer). Une fenêtre s'affiche pour vous indiquer la progression de votre installation.
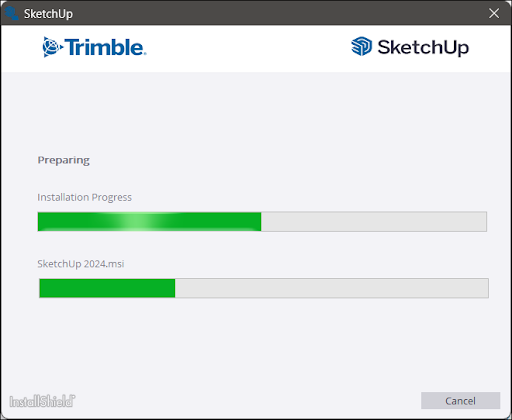
- Quand le message « SketchUp 2023 is Ready to Go! » (SketchUp 2023 est prêt à être utilisé !) s'affiche, vous pouvez cliquer sur l'icône SketchUp située dans la fenêtre pour lancer le programme immédiatement. Sinon, cliquez sur Finish (Terminer) pour fermer le programme d'installation.
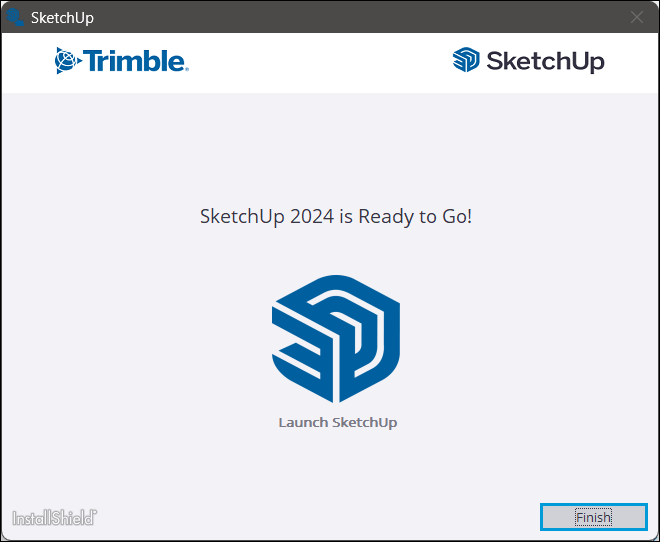
Consignes d'installation pour Mac :
Avant d'installer SketchUp, vérifiez que vous disposez des droits d'administration sur votre ordinateur.
Fermez toutes les versions existantes des applications SketchUp, Layout et StyleBuilder.
Conseil : supprimez les éventuelles icônes SketchUp correspondant à d'anciennes versions présentes sur votre dock (clic droit sur l'icône du dock > Options > Supprimer du dock) pour éviter toute confusion entre les versions.- Trouvez le fichier d'installation au format .dmg et double-cliquez dessus pour monter le lecteur d'installation et ouvrir une fenêtre contenant une icône SketchUp.
- Faites glisser l'icône SketchUp et déposez-la dans le dossier Applications pour copier l'application sur votre ordinateur.
- Une barre de progression s'affiche pendant la copie des fichiers. Une fois celle-ci terminée, un nouveau dossier SketchUp apparaît dans Applications.
- Pour lancer SketchUp, accédez au dossier et double-cliquez sur l'icône SketchUp.
- Il se peut qu'une alerte de sécurité s'affiche lors du premier lancement. Dans ce cas, il vous suffit de cliquer sur Open (Ouvrir).
- Fermez la fenêtre du programme d'installation et supprimez l'icône Image disque de votre bureau en la faisant glisser dans la corbeille.
Remarque concernant les versions de maintenance : les mises à jour doivent être installées sur une version majeure existante. Lorsqu’une version de maintenance est disponible, un message s'affiche dans SketchUp vous invitant à télécharger et installer cette mise à jour. Une fois le téléchargement du programme d'installation terminé, double-cliquez sur le fichier d’installation et suivez les instructions. Installer la mise à jour sur une version existante est la meilleure façon de préserver vos réglages et vos préférences.
Installation des mises à jour
SketchUp pour ordinateur étant une application cliente, elle doit régulièrement être mise à jour pour ajouter de nouvelles fonctionnalités ou corriger d'éventuels bugs ou problèmes. Aucune inquiétude, vous n'aurez pas à guetter l'arrivée de ces mises à jour, nous nous occupons de tout !
À chaque fois que vous lancez SketchUp, l'application vérifie que vous êtes à jour. Si une nouvelle version est disponible, la notification suivante s'affiche :
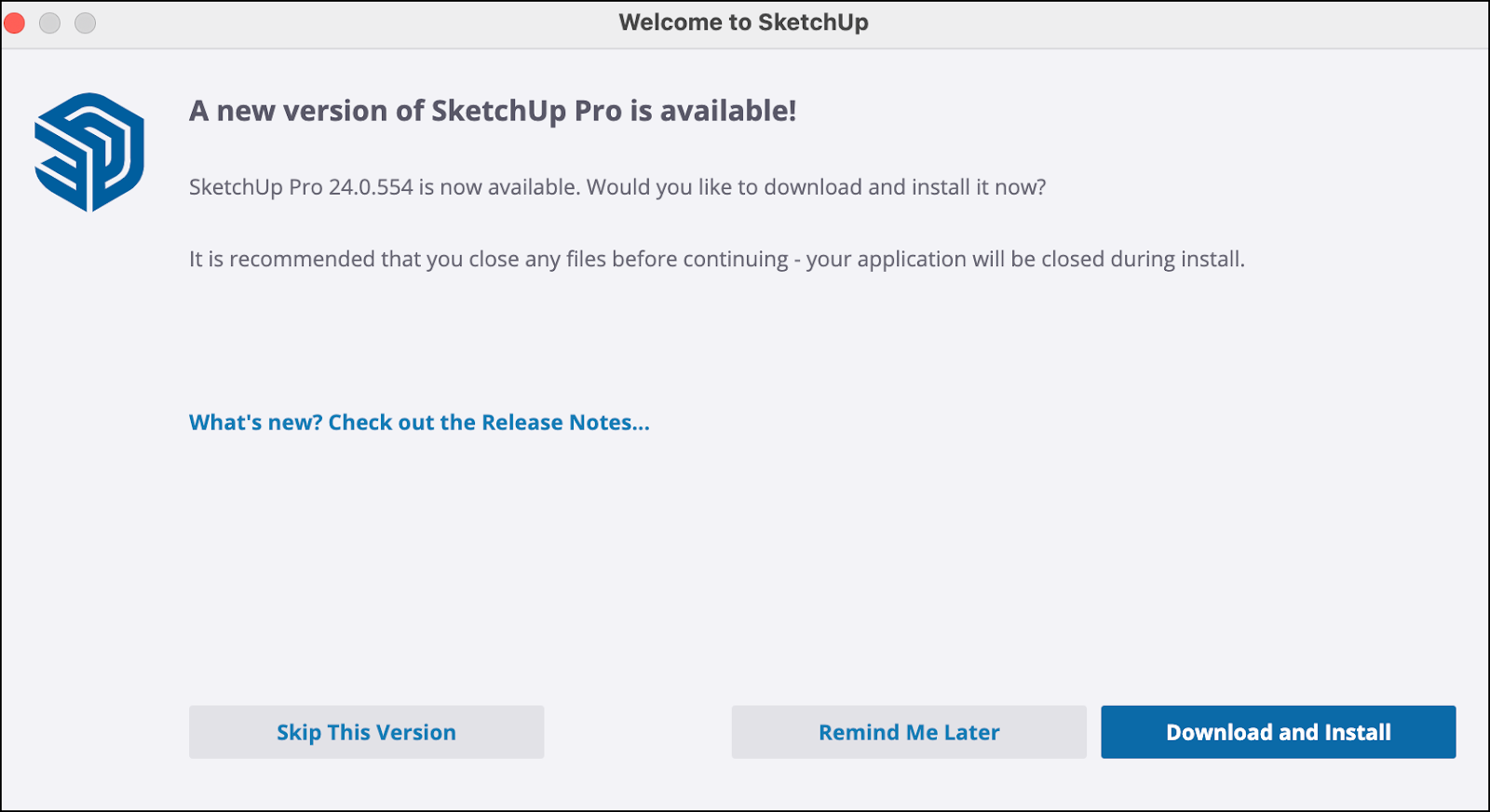
À partir de cette notification, vous pouvez :
- Cliquer sur What's new? Check out the Release Notes... (Quoi de neuf ? Consultez les notes de version…) pour lire les notes de version de la mise à jour.
- Ignorer cette version (Skip This Version) si vous voulez refuser la mise à jour et ne plus recevoir d'autres notifications pour cette version spécifique.
- Me le rappeler plus tard (Remind Me Later) pour repousser la mise à jour. Nous vous enverrons une autre notification plus tard.
- L'option Download and Install (Télécharger et installer) permet à SketchUp de se connecter à notre serveur et de télécharger le programme d'installation le plus récent. Durant la mise à jour, vous pouvez vérifier l'avancement du téléchargement ou lire les notes de version.
- Une fois le téléchargement terminé, cliquez sur Continue (Continuer) et suivez les étapes 3 et 4 des instructions d'installation.