Lors de la mise à niveau de SketchUp vers une nouvelle version, vous pouvez copier toutes les classifications, composants, matières, styles et modèles types. Vous pouvez même migrer vos extensions à l'aide de l'extension Extension Migrator.
Migration de fichiers
Les fichiers SketchUp créés avec les versions de SketchUp prises en charge sont sans version, si bien que l'enregistrement dans Trimble Connect d'un modèle créé dans une ancienne version prise en charge préserve toutes les classifications, composants, matières et styles de ce modèle lorsqu'il est ouvert dans une nouvelle version. Cela fonctionne pour un modèle donné, mais si vous souhaitez migrer tous les fichiers de tous les modèles que vous avez créés, suivez les étapes ci-dessous en fonction de votre système d'exploitation.
Windows
Avant d'installer la nouvelle version :
- Dans SketchUp ou LayOut, cliquez sur Fenêtre > Préférences.
- Accédez à la section Fichiers.
- Ouvrez les fichiers que vous souhaitez migrer vers une nouvelle version dans l'explorateur de fichiers.
- Copiez les fichiers et enregistrez-les dans un endroit facile à trouver.
Après l'installation de la nouvelle version :
- Localisez les fichiers que vous avez copiés avant l'installation.
- Copiez ces fichiers.
- Ouvrez la nouvelle version de SketchUp et cliquez sur Fenêtre > Préférences.
- Accédez à la section Fichiers.
- Ouvrez les dossiers pertinents dans l'explorateur de fichiers.
- Collez les fichiers que vous avez copiés dans le dossier de la nouvelle version.
MacOS
Pour migrer des fichiers SketchUp sous MacOS :
- Ouvrez une fenêtre du Finder.
- Cliquez sur Aller et sélectionnez Aller au dossier.
- Entrez l'emplacement de SketchUp et cliquez sur Aller. Par exemple :
~/Library/Application Support/SketchUp 2023/SketchUp - Sélectionnez les fichiers du dossier et copiez-les (CMD+C).
- Cliquez sur Aller et sélectionnez Aller au dossier.
- Entrez le nouvel emplacement et cliquez sur Aller. Par exemple :
~/Library/Application Support/SketchUp 2025/SketchUp - Collez les fichiers dans les dossiers correspondants de la nouvelle version (CMD+V).
Extension Migrator
Extension Migrator est disponible dans Extension Warehouse. Cette extension facilite la migration des extensions d'une version à l'autre. Pour commencer :
- Recherchez Extension Migrator dans Extension Warehouse.
- Installez l'extension.
- Dans SketchUp, cliquez sur Extensions > Migrate Extensions (Extensions > Migrer les extensions).
- Dans la fenêtre qui s'affiche, utilisez les options pour rechercher le dossier d'extensions dans votre appareil.
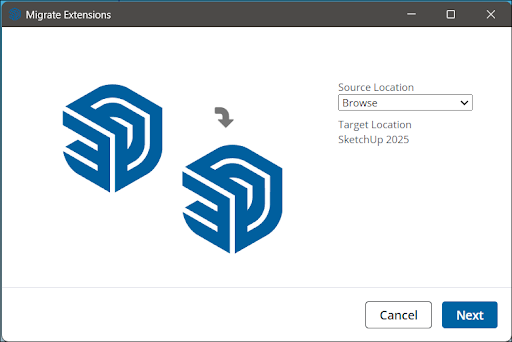
- Cliquez sur Next (Suivant).
- Extension Migrator importe alors toutes les extensions dans la nouvelle version de SketchUp.
Rechercher les anciennes bibliothèques de matières
SketchUp 2025 a introduit un nouvel ensemble de bibliothèques de matières par défaut ainsi qu'une bibliothèque étendue de matières SketchUp dans 3D Warehouse. Pour accéder aux bibliothèques de matières classiques que vous avez utilisées dans les anciennes versions de SketchUp et les enregistrer en tant que collection, procédez comme suit :
Windows
- Ouvrez l'explorateur de fichiers.
- Accédez à
C:\ProgramData\SketchUp\SketchUp[Numéro de version]\SketchUp\Materials - Enregistrez les dossiers que vous souhaitez conserver dans un endroit facile à mémoriser.
- Dans la nouvelle version de SketchUp, ouvrez le panneau Matières.
- Cliquez sur Details (Détails) (
 ).
). - Sélectionnez Ajouter la collection aux favoris.
- Localisez le dossier dans lequel vous avez enregistré ces matières classiques et cliquez sur Sélectionner un dossier. La nouvelle collection apparaîtra désormais dans la liste des collections.
MacOS
- Ouvrez le Finder. Accédez à une version déjà installée de SketchUp.
- Faites un clic droit sur l'application SketchUp dans le Finder et sélectionnez Show Package Contents (Afficher le contenu du paquet).
- Accédez à
~/SketchUp/Contents>Resources>Content>Materials - Copiez les dossiers de collections de matières que vous souhaitez continuer à utiliser dans SketchUp.
- Dans la nouvelle version de SketchUp, cliquez sur SketchUp > Paramètres pour ouvrir les préférences de SketchUp.
- Dans la section Fichiers, cliquez sur Ouvrir ce dossier dans le Finder en regard de Matières.
- Dans la fenêtre du Finder qui s'affiche, collez les dossiers que vous avez copiés.
- Ces collections seront désormais incluses dans le panneau Couleurs de SketchUp.