SketchUp을 새 버전으로 업데이트할 때 분류, 컴포넌트, 재료, 스타일, 템플릿을 모두 복사할 수 있습니다. Extension Migrator 확장 프로그램을 사용해 확장 프로그램을 마이그레이션할 수도 있습니다.
파일 마이그레이션
지원되는 버전의 SketchUp으로 만든 SketchUp 파일은 버전이 없습니다. 다시 말해, 지원되는 오래된 버전의 SketchUp으로 만든 모델을 Trimble Connect에 저장하면 새 버전으로 그 모델을 열어도 분류, 컴포넌트, 재료, 스타일이 모두 보존된다는 뜻입니다. 모델 하나가 아니라 지금까지 만든 모델 전체에 포함된 파일을 모두 마이그레이션하고자 하는 경우 아래 단계를 따르세요(운영 체제별로 선택).
Windows
새 버전을 설치하기 전에:
- SketchUp이나 LayOut에서 Window>Preferences(창 > 기본 설정)를 클릭합니다.
- Files(파일) 섹션으로 이동합니다.
- 새 버전으로 마이그레이션하고자 하는 파일을 File Explorer(파일 탐색기)에서 엽니다.
- 파일을 복사해 찾기 쉬운 위치에 저장합니다.
새 버전을 설치한 이후:
- 설치하기 전에 복사한 파일을 찾습니다.
- 해당 파일을 복사합니다.
- SketchUp 새 버전을 열고 Window>Preferences(창 > 기본 설정)를 클릭합니다.
- Files(파일) 섹션으로 이동합니다.
- File Explorer(파일 탐색기)에서 해당 폴더를 엽니다.
- 복사한 파일을 새 버전의 폴더에 붙여 넣습니다.
MacOS
MacOS에서 SketchUp 파일을 마이그레이션하는 방법:
- 새 Finder(파인더) 창을 엽니다.
- Go(이동)를 클릭하고 Go to Folder(폴더로 이동)를 선택합니다.
- SketchUp의 위치를 입력하고 Go(이동)를 클릭합니다. 예를 들어
~/Library/Application Support/SketchUp 2023/SketchUp을 입력합니다. - 폴더의 파일을 선택해 복사(CMD+C)합니다.
- Go(이동)를 클릭하고 Go to Folder(폴더로 이동)를 선택합니다.
- 새 위치를 입력하고 Go(이동)를 클릭합니다. 예를 들어
~/Library/Application Support/SketchUp 2024/SketchUp을 입력합니다. - 새 버전의 일치하는 폴더에 파일을 붙여 넣습니다(CMD+V).
참고: 파일 유형에 따라 폴더를 만들어야 하는 경우도 있습니다.
Extension Migrator
Extension Migrator는 Extension Warehouse에서 제공됩니다. Extension Migrator를 사용하면 확장 프로그램을 한 버전에서 다른 버전으로 마이그레이션하는 데 유용합니다. 시작하려면 다음 단계를 따르세요.
- Extension Warehouse에서 Extension Migrator를 검색합니다.
- 해당 확장 프로그램을 설치합니다.
- SketchUp에서 Extensions > Migrate Extensions(확장 프로그램 > 확장 프로그램 마이그레이션)를 클릭합니다.
- 표시되는 창에서 옵션을 사용해 장치에서 확장 프로그램 폴더를 검색합니다.
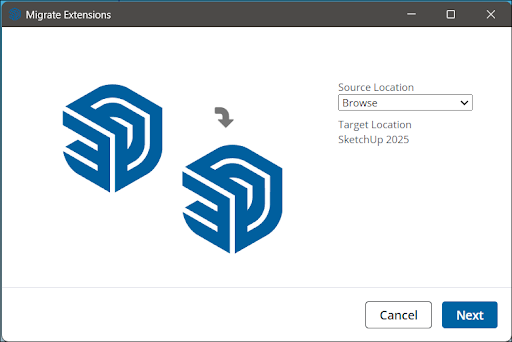
- Next(다음)를 클릭합니다.
- 그러면 Extension Migrator가 해당 확장 프로그램을 모두 SketchUp 새 버전으로 가져옵니다.
이전 재료 라이브러리 찾기
SketchUp 2025에는 3D Warehouse의 SketchUp 재료 라이브러리가 확장되는 것은 물론, 새로운 기본 재료 라이브러리 세트가 도입되었습니다. SketchUp의 이전 버전에서 사용한 기존 재료 라이브러리에 액세스하여 모음으로 저장하려면 다음 단계를 따르세요.
Windows
- 파일 탐색기를 엽니다.
C:\ProgramData\SketchUp\SketchUp[Version Number]\SketchUp\Materials로 이동합니다.- 보관할 폴더를 기억하기 쉬운 위치에 저장합니다.
- 새 버전의 SketchUp에서 Materials(재료) 패널을 엽니다.
- Details(세부 정보)(
 )를 클릭합니다.
)를 클릭합니다. - Add collection to favorites(즐겨찾기에 모음 추가)를 클릭합니다.
- 기존 재료를 저장한 폴더를 찾아서 Select Folder(폴더 선택)를 클릭합니다. 모음 목록에 새 모음이 계속해서 표시될 것입니다.
MacOS
- Finder를 엽니다. 이전에 설치한 SketchUp 버전으로 이동합니다.
- Finder에서 SketchUp 애플리케이션을 마우스 오른쪽 버튼으로 클릭하고 Show Package Contents(패키지 콘텐츠 표시)를 선택합니다.
~/SketchUp/Contents>Resources>Content>Materials로 이동합니다.- SketchUp에서 계속 사용하고자 하는 개별 재료 모음 폴더를 복사합니다.
- 새 버전의 SketchUp에서 SketchUp > Settings(SketchUp > 설정)를 클릭하여 SketchUp 기본 설정을 엽니다.
- Files(파일) 섹션에서 Materials(재료) 옆에 있는 Open This Folder in Finder(Finder에서 이 폴더 열기)를 클릭합니다.
- 이때 열리는 Finder 창에 복사한 폴더를 붙여 넣습니다.
- 이제 SketchUp에서 Colors(색상) 패널에 해당 모음을 포함합니다.