When updating SketchUp to a new version you can copy all Classifications, Components, Materials, Styles, and Templates. You can even migrate your extensions using the Extension Migrator extension.
Migrating Files
SketchUp files made with supported versions of SketchUp are versionless. That means saving a model created with an older supported version of SketchUp to Trimble Connect preserves all Classifications, Components, Materials, and Styles in that model when opened in a new version. That works for that one model, but if you want to migrate all of your files from all the models you have created, follow the steps below for your operating system.
Windows
Before installing the new version:
- In SketchUp or LayOut, click Window>Preferences.
- Go to the Files section.
- Open the files you want to migrate to a new version in File Explorer.
- Copy and save the files in an easy to find location.
After installing the new version:
- Locate the files you copied before installation.
- Copy those files.
- Open the new version of SketchUp and click Window>Preferences.
- Go to the Files section.
- Open the appropriate folders in File Explorer.
- Paste the files you copied in the new version’s folder.
MacOS
To migrate SketchUp files in MacOS:
- Open a new Finder window.
- Click Go and select Go to Folder.
- Enter SketchUp’s location and click Go. For example,
~/Library/Application Support/SketchUp 2023/SketchUp - Select the files in the folder and copy (CMD+C) them.
- Click Go and select Go to Folder.
- Enter the new location and click Go. For example
~/Library/Application Support/SketchUp 2024/SketchUp - Paste (CMD+V) the files in matching folders in the new version.
Extension Migrator
The Extension Migrator is available in Extension Warehouse. Extension Migrator can help you migrate your extensions from one version to another. To get started:
- Search for Extension Migrator in Extension Warehouse.
- Install the Extension.
- In SketchUp, click Extensions > Migrate Extensions.
- In the window that appears, use the options to search your device for your extensions folder.
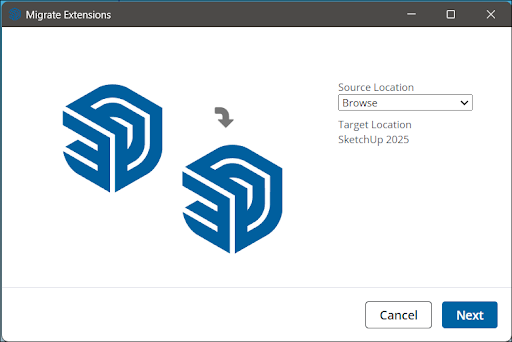
- Click Next.
- Extension Migrator will then import all of those extensions into the new version of SketchUp.
Finding Older Material Libraries
SketchUp 2025 introduced a new set of default material libraries along with an expanded SketchUp material library in 3D Warehouse. To access the classic material libraries you used in older versions of SketchUp and save them as a collection, follow these steps:
Windows
- Open File Explorer.
- Navigate to
C:\ProgramData\SketchUp\SketchUp[Version Number]\SketchUp\Materials - Save the folders you want to keep in an easy-to-remember location.
- In the new version of SketchUp, open the Materials panel.
- Click Details (
 ).
). - Select Add collection to favorites.
- Locate the folder you saved with those classic materials and click Select Folder. The new collection will appear in the list of collections on an ongoing basis.
MacOS
- Open Finder. Navigate to a previously installed version of SketchUp.
- Right-click the SketchUp application in Finder and select Show Package Contents.
- Navigate to
~/SketchUp/Contents>Resources>Content>Materials - Copy any individual material collection folder you want to continue using in SketchUp.
- In the new version of SketchUp, click SketchUp > Settings to open SketchUp Preferences.
- In the Files section, click Open This Folder in Finder next to Materials.
- In the Finder window that appears, paste the folders you copied.
- SketchUp will now include those collections in the Colors panel.