升級至 SketchUp 新版本時,可以複製所有的分類、元件、材質、樣式與範本。您甚至可以使用 Extension Migrator 擴充程式來移轉其他擴充程式。
移轉檔案
透過受支援的 SketchUp 版本製作的 SketchUp 檔案並無版本區別。也就是說,將受支援的舊版 SketchUp 模型儲存至 Trimble Connect 後,當開啟新版 SketchUp 時,模型中會保留所有類別、元件、材質與樣式。上述為單一模型的情況,但如果想移轉所有已建立模型中的檔案,請透過下方對應作業系統之步驟操作。
Windows
安裝新版本之前:
- 在 SketchUp 或 LayOut 按一下 Window(視窗)> Preferences(偏好設定)。
- 前往 File(檔案)區段。
- 在 File Explorer(檔案總管)中開啟要移轉至新版 SketchUp 的檔案。
- 複製檔案並儲存至容易找到的位置。
安裝新版本後續作業:
- 找到您在安裝前所複製的檔案。
- 複製這些檔案。
- 開啟新版 SketchUp,按一下 Window(視窗)> Preferences(偏好設定)。
- 前往 File(檔案)區段。
- 在 File Explorer(檔案總管)中開啟對應的資料夾。
- 將您複製的檔案貼至新版 SketchUp 資料夾中。
MacOS
如果要在 MacOS 中移轉 SketchUp 檔案:
- 開啟新的 Finder 視窗。
- 按一下 Go(前往),然後選擇 Go to Folder(前往資料夾)。
- 輸入 SketchUp 的位置,然後按一下 Go(前往)。例如:
~/Library/Application Support/SketchUp 2023/SketchUp - 選擇此檔案夾中的檔案,然後複製檔案 (CMD+C)。
- 按一下 Go(前往),然後選擇 Go to Folder(前往資料夾)。
- 輸入新位置,然後按一下 Go(前往)。例如:
~/Library/Application Support/SketchUp 2024/SketchUp - 將檔案貼 (CMD+V) 至對應的新版 SketchUp 資料夾中。
Extension Migrator
Extension Migrator 是 Extension Warehouse 中推出的 SketchUp Labs 專案。Extension Migrator 可幫助您在不同版本間移轉擴充程式。使用方式:
- 在 Extension Warehouse 中搜尋 Extension Migrator。
- 安裝擴充程式。
- 在 SketchUp 中,按一下 Extensions(擴充程式)> Migrate Extensions(移轉擴充程式)。
透過顯示視窗中的選項,在您的裝置中搜尋您存放擴充程式的資料夾。
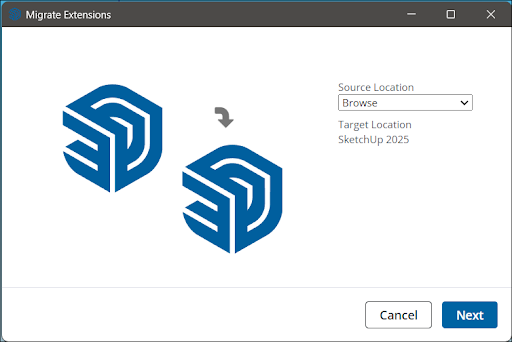
- 按一下 Next(下一步)。
- Extension Migrator 接下來會將這些擴充程式匯入新版 SketchUp 中。
尋找較舊的材質庫
SketchUp 2025 推出了一組新的預設材質庫,以及 3D Warehouse 中的 SketchUp 材質庫。欲存取您在舊版的 SketchUp 中使用的經典材質庫,並將其儲存為收藏庫,請按照下列步驟操作:
Windows
- 開啟 File Explorer(檔案總管)。
- 前往
C:\ProgramData\SketchUp\SketchUp[Version Number]\SketchUp\Materials - 將您想要保存的資料夾儲存在容易記住的位置。
- 在新版的 SketchUp 中開啟 Materials(材質)面板。
- 按一下 Details(詳細資訊)(
 )。
)。 - 選擇 Add collection to favorites(將收藏庫新增至最愛)。
- 找到您儲存這些經典材質的資料夾,按一下 Select Folder(選擇資料夾)。新的收藏庫就會持續出現在收藏庫清單中。
MacOS
- 開啟 Finder。找到先前安裝的 SketchUp 版本。
- 在 Finder 中的 SketchUp 應用程式上按一下滑鼠右鍵,然後選擇 Show Package Contents(顯示套件內容)
- 找到
~/SketchUp/Contents>Resources>Content>Materials - 複製您想要繼續在 SketchUp 中使用的任何個別材質收藏庫資料夾。
- 開啟新版 SketchUp,按一下 SketchUp > Settings(設定),開啟 SketchUp Preferences(偏好設定)。
- 在 Files(檔案)區段中,按一下材質旁的 Open This Folder in Finder(在 Finder 中開啟此資料夾)。
- 在出現的 Finder 視窗中,貼上您複製的資料夾。
- SketchUp 即會將這些收藏庫包含在 Colors(顏色)面板中。