SketchUp을 처음 접한 사용자든, 한동안 사용하지 않다가 돌아온 사용자든 순조롭게 이용할 수 있도록 도와드리고자 합니다.
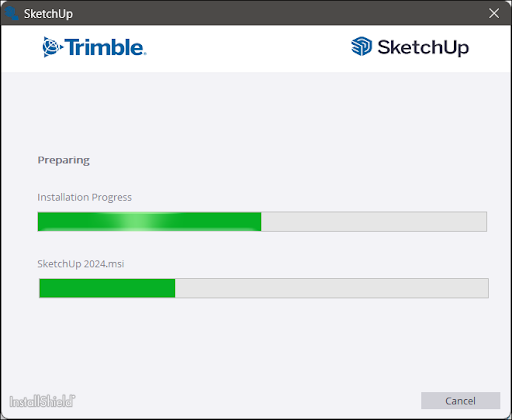
SketchUp을 사용하는 데 필요한 정보가 담긴 문서를 몇 가지 알려드립니다.
- SketchUp에 로그인 – Trimble ID로 SketchUp에 로그인하는 방법을 알려드립니다.
- SketchUp에서 로그아웃 – SketchUp에서 로그아웃 기능의 위치와 사용 방법을 알려드립니다.
- SketchUp 하드웨어 및 소프트웨어 요구 사항 – SketchUp을 실행하기 위해 필요한 사항과 몇 가지 추가적인 호환성 정보입니다.
- Downloading SketchUp(SketchUp 다운로드) - SketchUp 최신 버전을 다운로드하고 설치 프로세스를 시작하기 전에 혹시 필요할지 모르는 몇 가지 기타 정보를 확인하세요.
- SketchUp 설치 - Windows와 MacOS에 대한 단계별 설치 가이드입니다.
- SketchUp 업데이트 – 업데이트를 확인하는 방법과 SketchUp 새 버전이 출시될 때 업데이트하는 방법을 알려드립니다.
이 외에 설정 중에 유용할 수 있는 주제는 다음과 같습니다.
- 업그레이드 후 마이그레이션 – SketchUp 기존 버전에서 확장 프로그램, 재료, 컴포넌트, 플러그인 및 기타 SketchUp 파일을 마이그레이션하는 방법을 알려드립니다.
- SketchUp Classic License(SketchUp Classic 라이선스) – Classic 라이선스를 보유한 사용자를 위한 지원입니다.
- Uninstalling SketchUp(SketchUp 제거) – 어떤 이유에서든 프로그램을 제거해야 하는 경우, 운영 체제별로 필요한 단계를 여기에서 확인할 수 있습니다.