Pomożemy Ci z łatwością zacząć pracę – niezależnie od tego, czy jesteś nowym użytkownikiem SketchUp, czy też wracasz do niego po dłuższej przerwie.
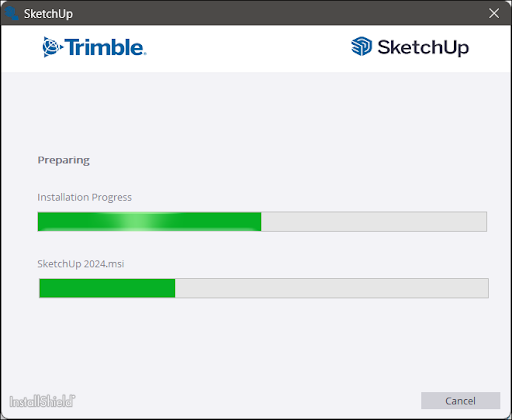
Oto kilka artykułów z informacjami potrzebnymi do uruchomienia programu SketchUp:
- Logowanie do programu SketchUp – informacje o logowaniu do programu SketchUp za pomocą identyfikatora Trimble ID.
- Wylogowywanie z programu SketchUp – przewodnik dotyczący znalezienia i użycia funkcji wylogowania w programie SketchUp.
- Wymagania sprzętowe i programowe programu SketchUp – informacje o tym, co jest niezbędne, aby uruchomić program SketchUp, a także dodatkowe informacje dotyczące zgodności.
- Pobieranie programu SketchUp – pobierz najnowszą wersję programu SketchUp i zapoznaj się z dodatkowymi informacjami, które mogą być potrzebne przed rozpoczęciem procesu instalacji.
- Instalacja programu SketchUp – szczegółowy przewodnik instalacji dla systemów Windows i MacOS.
- Aktualizowanie programu SketchUp – informacje o sprawdzaniu dostępności aktualizacji i sposobie aktualizowania programu SketchUp, gdy pojawi się nowa wersja.
Inne tematy, które mogą pomóc podczas konfiguracji:
- Migracja po uaktualnieniu – informacje o migrowaniu rozszerzeń, materiałów, składników, wtyczek i innych plików programu SketchUp ze starszej wersji programu SketchUp.
- Licencja SketchUp Classic – wsparcie dla użytkowników posiadających licencję Classic.
- Odinstalowanie programu SketchUp – jeśli z jakiegoś powodu musisz odinstalować program, tutaj dowiesz się, jakie czynności należy wykonać w zależności od systemu operacyjnego.