Que vous découvriez SketchUp ou que vous y reveniez après une pause, nous voulons vous aider à démarrer.
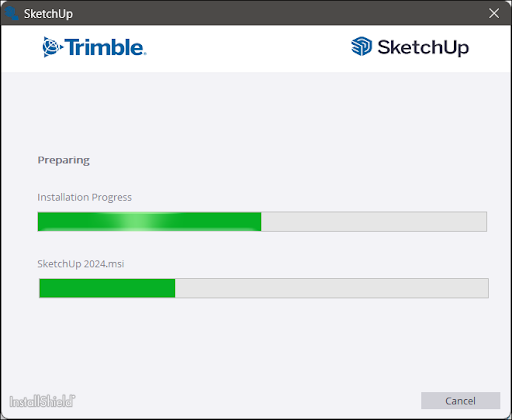
Voici quelques articles regroupant les informations dont vous avez besoin pour démarrer avec SketchUp :
- Connexion à SketchUp : apprenez à vous connecter à SketchUp à l'aide de votre Trimble ID.
- Déconnexion de SketchUp : un guide pour savoir où trouver et comment utiliser la fonction de déconnexion dans SketchUp.
- Configuration matérielle et logicielle requise pour SketchUp : configuration requise pour exécuter SketchUp et informations complémentaires sur la compatibilité.
- Downloading SketchUp (Téléchargement de SketchUp) : téléchargez la dernière version de SketchUp et lisez les instructions qui vous seront utiles avant de lancer le processus d'installation.
- Installation de SketchUp : un guide d'installation pas à pas pour Windows et MacOS.
- Mettre à jour SketchUp : voyez comment vérifier l'existence de mises à jour et comment les installer lorsqu'une nouvelle version de Sketchup est disponible.
D'autres sujets peuvent être utiles lors de l'installation :
- Migrer après un mise à niveau : apprenez comment migrer les extensions, matières, composants, plugins et d'autres fichiers SketchUp à partir d'une version plus ancienne de SketchUp.
- SketchUp Classic License (Licence SketchUp Classic) : cet article s'adresse aux utilisateurs d'une licence Classic.
- Uninstalling SketchUp (Désinstallation de SketchUp) : si vous devez désinstaller SketchUp pour une raison quelconque, vous trouverez ici les étapes à suivre en fonction de votre système d'exploitation.