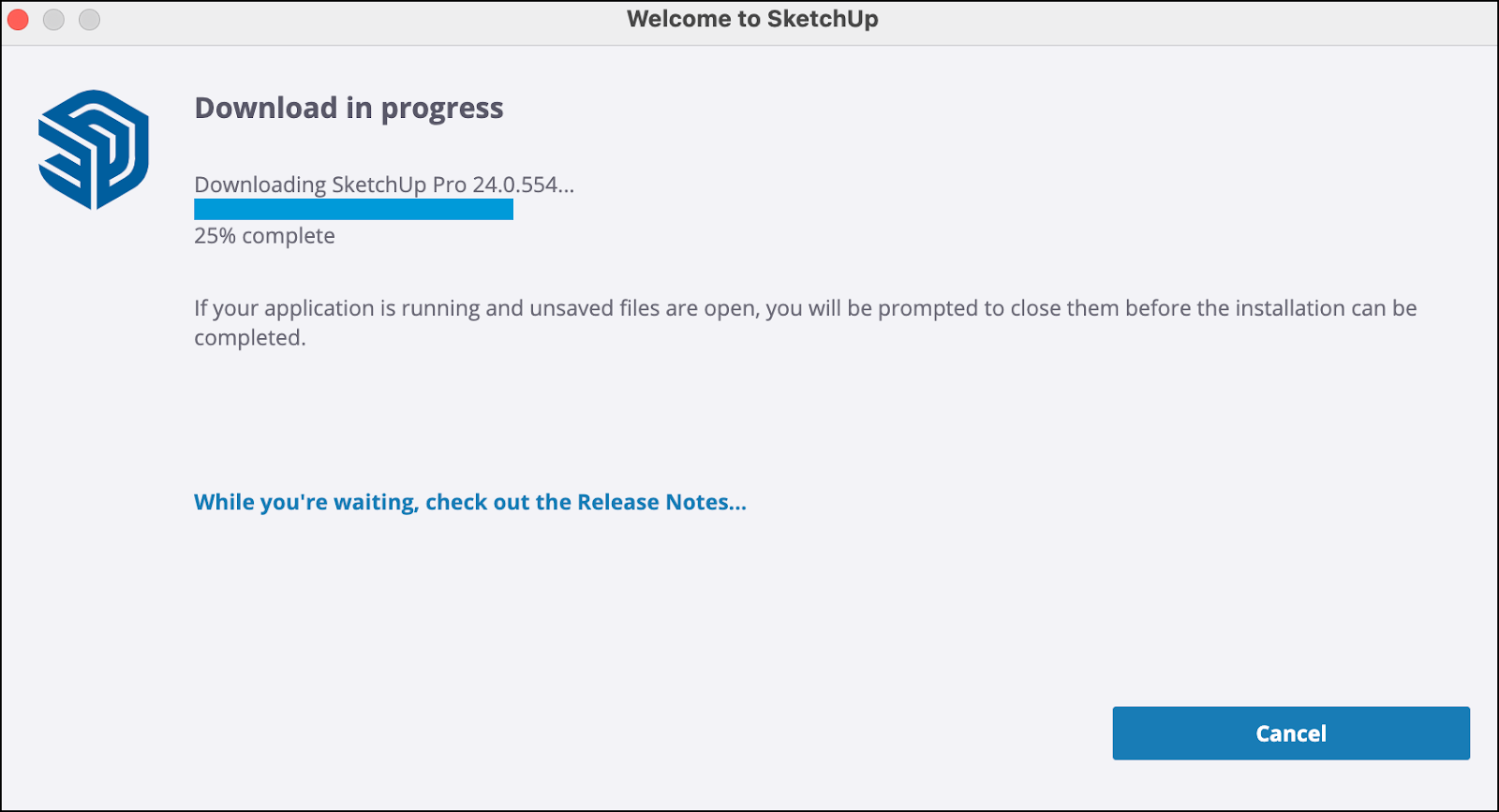Börja med att ladda ner installationsfilen för ditt operativsystem. Vi rekommenderar att du installerar de senaste drivrutinerna för ditt eller dina grafikkort, och gör en snabb kontroll av om din dator uppfyller våra systemkrav.
Du behöver inte radera tidigare versioner av SketchUp innan du installerar eller uppdaterar programmet.
Installationsguide för Windows:
- Öppna den nedladdade installationsfilen som administratör. Det kan hända att ett säkerhetsmeddelande visas, och att du måste ge SketchUp tillåtelse att göra ändringar (dvs. installera) på din dator.
När installationsfönstret öppnas visas en lista över produkter som kan installeras, däribland två SketchUp Studio-funktioner, Scan Essentials och Revit Importer.
 Obs! V-Ray för SketchUp kräver ytterligare installationssteg. Om du väljer att installera V-Ray för SketchUp kan du läsa vår artikel om att installera V-Ray för SketchUp.
Obs! V-Ray för SketchUp kräver ytterligare installationssteg. Om du väljer att installera V-Ray för SketchUp kan du läsa vår artikel om att installera V-Ray för SketchUp.- Om du vill använda ett annat språk klickar du på Ändra ... bredvid Installera språk.
Klicka på Ändra ... bredvid målkatalogen för att ändra den plats där dina SketchUp-filer ska installeras.
Tips: Det går att välja vilken plats som helst, men vi rekommenderar att du installerar SketchUp på enheten C:\.- Klicka på Installera. Ett fönster visas där du kan följa installationsförloppet
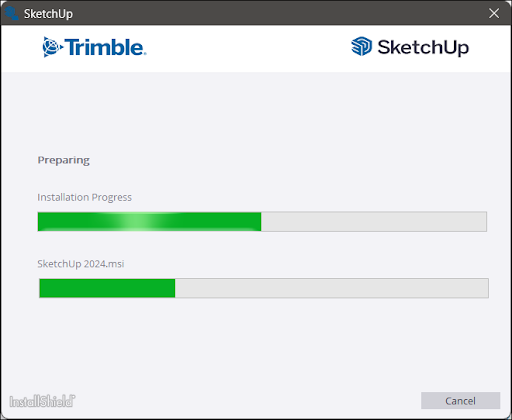
- När du ser meddelandet ”SketchUp 2023 is Ready to Go!” kan du klicka på SketchUp-ikonen i fönstret för att starta SketchUp direkt. Klicka annars på Slutför för att stänga installationsprogrammet.
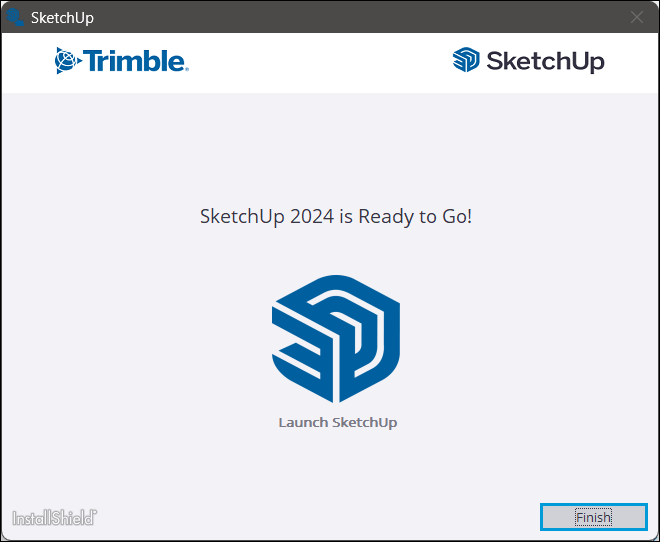
Installationsguide för Mac:
Kontrollera att du är inloggad på datorn som användare med administratörsbehörighet innan du installerar SketchUp.
Stäng eventuella öppnade applikationsversioner av SketchUp, Layout och StyleBuilder.
Tips: Du kan ta bort existerande SketchUp-ikoner för tidigare versioner från din Dock (högerklicka på ikonen i din Dock > alternativ > ta bort från Dock) för att undvika förvirring.- Leta upp och dubbelklicka på installationsfilen (.dmg). Då ansluts installationsenheten och ett fönster med en SketchUp-ikon öppnas.
- Dra SketchUp-ikonen och släpp den i mappen Program för att kopiera programmet till datorn.
- Ett fält visar processen när filerna kopieras. När det har gjorts har du en ny SketchUp-mapp i dina applikationer.
- För att starta SketchUp går du till SketchUp-mappen och dubbelklickar på SketchUp-ikonen.
- Första gången som du startar programmet kan ett säkerhetsmeddelande visas. I så fall klickar du på Open (Öppna).
- Stäng installationsfönstret och radera ikonen för installationsdisken från skrivbordet genom att dra den till papperskorgen.
Information om underhållsversioner: Uppdateringar är tänkta att installeras över existerande huvudversioner. När en underhållsversion blir tillgänglig kommer du att se ett meddelande i SketchUp för att ladda ner och installera uppdateringen. När du är klar med att ladda ner installationsprogrammet, dubbelklicka på installationsfilen och följ anvisningarna. Att installera uppdateringen över en existerande version är det bästa sättet att behålla dina inställningar och preferenser.
Installera uppdateringar
SketchUp Desktop är ett klientprogram och behöver därför regelbundet uppdateras för att lägga till nya funktioner eller åtgärda eventuella fel eller problem. Var inte orolig – du behöver inte själv hålla utkik efter sådana ändringar. Det sköter vi!
SketchUp kontrollerar varje gång du startar programmet för att se till att du har den senaste versionen. Om det finns en ny version tillgänglig ser du följande meddelande:
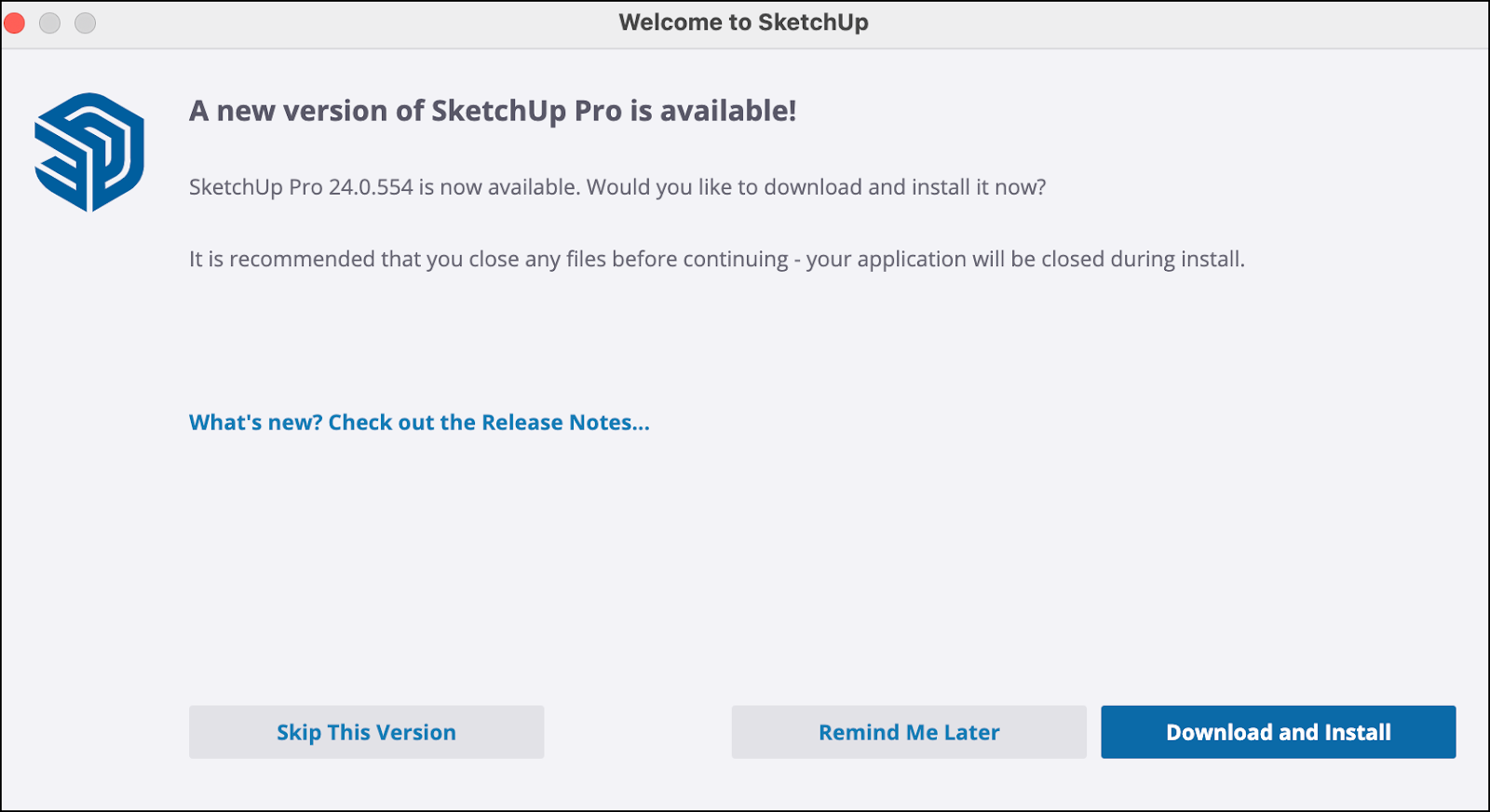
Från det här meddelandet kan du:
- Klicka på What's new? Check out the Release Notes... (Vad är nytt? Läs releaseinformationen ...) för att visa viktig information om uppdateringen.
- Skip This Version (Hoppa över den här versionen) gör att uppdateringen nekas och att inga fler meddelanden visas om den versionen.
- Remind Me Later (Påminn mig senare) gör att uppdateringen skjuts upp. Vi skickar ett nytt meddelande senare.
- Download and Install (Ladda ner och installera) skapar en anslutning till vår server och laddar ner det senaste installationsprogrammet. Under uppdateringen kan du följa nedladdningsförloppet eller läsa releaseinformationen.
- När nedladdningen är klar klickar du på Fortsätt och följer steg 3 och 4 i installationsinstruktionerna.