LayOut の Linear Dimension (長さ寸法) ( ) ツールと Angular Dimension (角度寸法) (
) ツールと Angular Dimension (角度寸法) ( ) ツールでは、距離や角度にラベルを付けることができます。 次の図に、長さ寸法と角度寸法の例を示します。
) ツールでは、距離や角度にラベルを付けることができます。 次の図に、長さ寸法と角度寸法の例を示します。
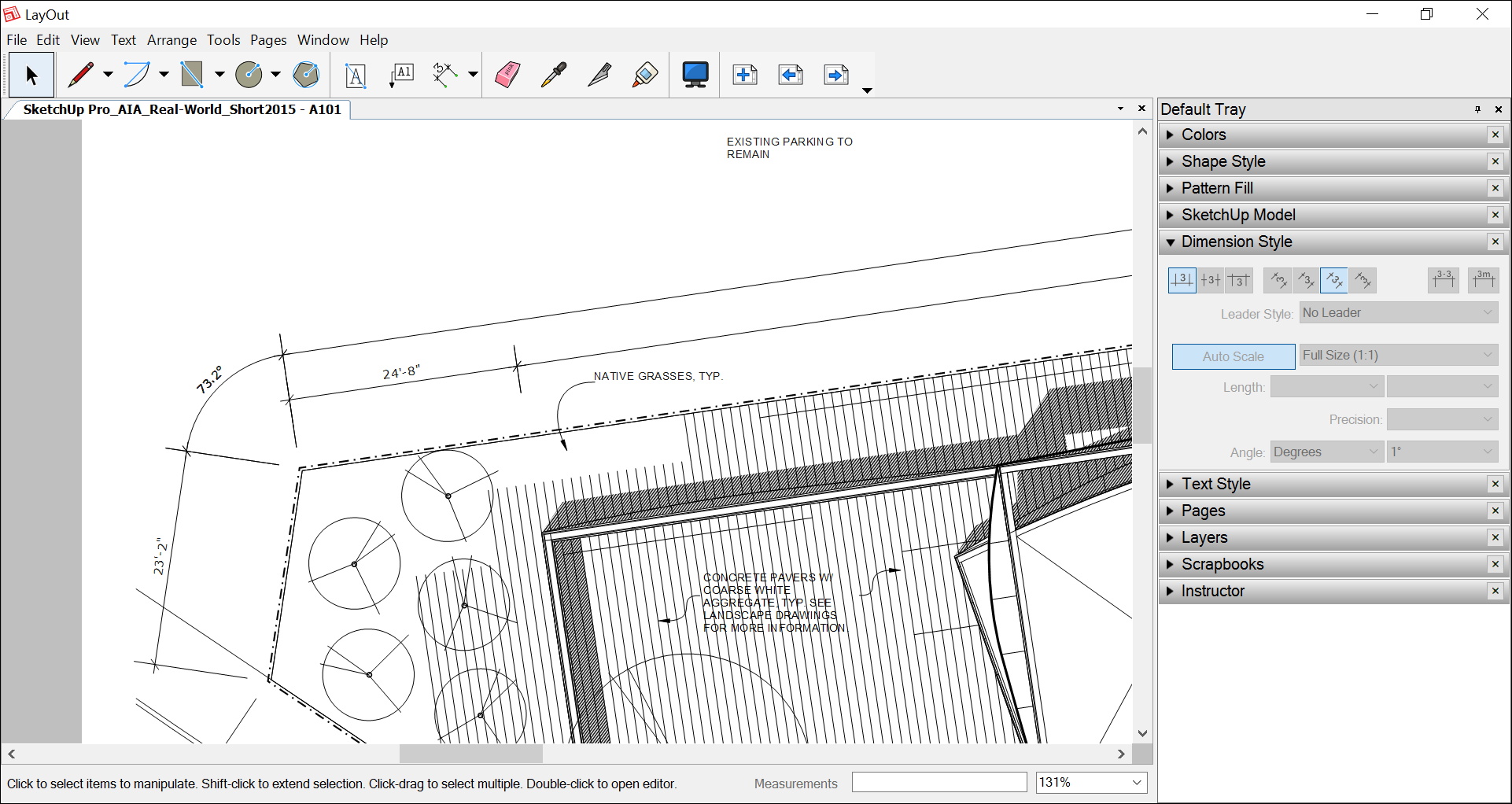
LayOut で正しい寸法が自動的に表示されるようにするには、LayOut が 2D ペーパー スペース、3D モデル エンティティ スペース、および投影距離をどのように処理するかを理解する必要があります。 これらの基本を理解したら、長さ寸法や角度寸法の描画、線や点の移動、縮尺やその他のスタイル オプションの選択などを行う準備が整います。 以下のセクションでは、各タスクについて説明しています。
目次
ペーパー スペース、モデル スペース、投影距離を理解する
たとえば、4 次元の時空連続体を理解するのとは異なり、LayOut での空間の理解は非常に簡単です。 知っておくべきことは次のとおりです。
- ペーパー スペースは 2D 空間です。 LayOut ドキュメントの中で、SketchUp モデル エンティティ内にないものはすべて、ペーパー スペースに存在します。Linear Dimension (長さ寸法) ツールを使用してペーパー スペースの要素の長さをマークすると、結果の寸法はページ上の要素の実際のサイズを示します。 つまり、6 インチの線の寸法テキストには 6" と表示されます。
- モデル スペースは 3D 空間です。 SketchUp モデル エンティティ内のすべてのものは、モデル スペースに存在します。 Linear Dimension (長さ寸法) ツールを使用して SketchUp モデル エンティティ内の長さをマークすると、寸法テキストには SketchUp モデルの長さが反映されます。 たとえば、前の図では、用紙の幅が 11 インチしかないにもかかわらず、1 つの長さ寸法が 23 フィート 2 インチを示しています。
- 寸法がペーパー スペースとモデル スペースにまたがっている場合、寸法テキストにはペーパー スペースが反映されます。 たとえば、SketchUp モデル エンティティを始点とし、LayOut のテキスト ボックスを終点とする長さ寸法を作成した場合、寸法テキストにはペーパー スペースでの距離が表示されます。
- モデル スペースでは、遠近法表示のモデルに実際の距離が表示される場合があります。正投影表示のモデルには、投影距離が表示されます。 遠近法表示とは、一言で言えば、視野が斜めになっていることを意味します。 次の図では、図 A の寸法は、モデルが角度の付いた遠近法表示になっているため、実際の距離を示しています。 投影距離を表示するには、モデルが標準の正投影表示になっていることを確認します。 図 B と C では、投影距離が正投影表示になっています。
ヒント: LayOut では、SketchUp のモデル パネルで、モデル ビューが正投影法かどうかが一目でわかります。 SketchUp モデル エンティティにおける遠近法と縮尺の設定の詳細については、Layout で SketchUp モデルのビューとスタイルの設定を編集するを参照してください。
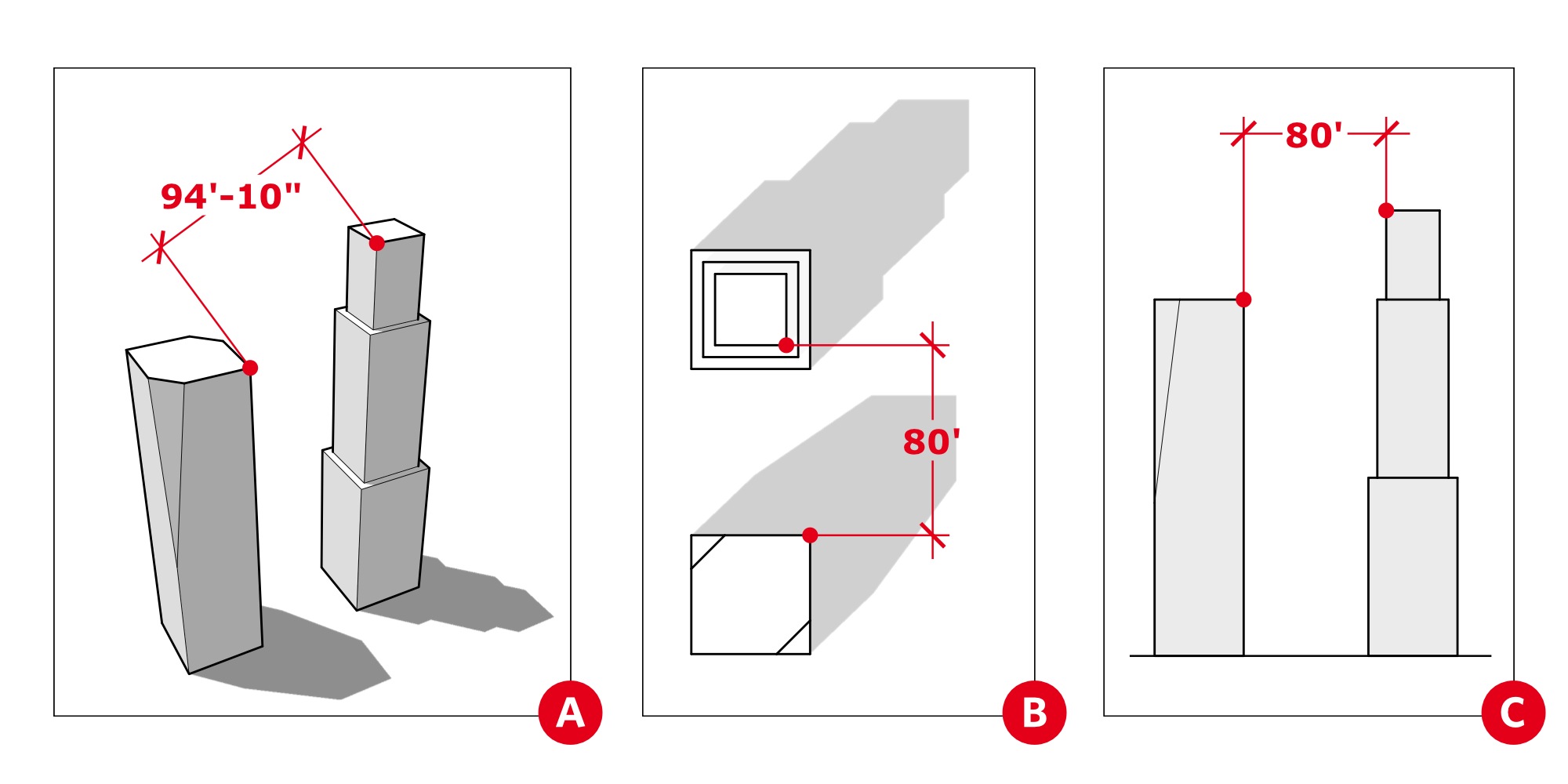
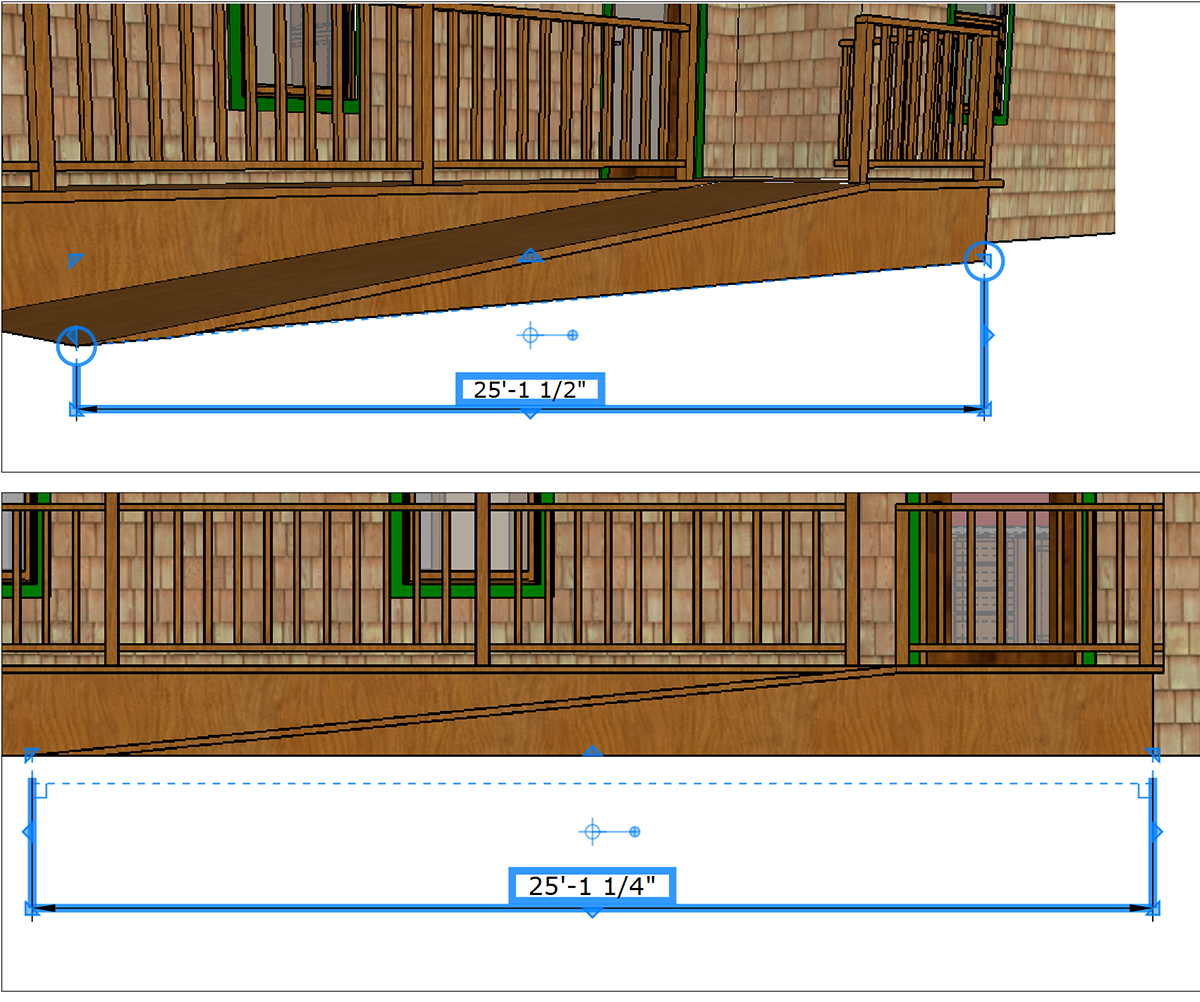
長さ寸法の作成
長さ寸法は、2 点間の距離を測定します。 Linear Dimension (長さ寸法) ツール ( ) は、デフォルト ツールバーの Dimensions (寸法) メニューにあります。メニューバーからTools (ツール) > Dimensions (寸法) > Linear (長さ) を選択しても表示されます。
) は、デフォルト ツールバーの Dimensions (寸法) メニューにあります。メニューバーからTools (ツール) > Dimensions (寸法) > Linear (長さ) を選択しても表示されます。
長さ寸法を作成するには、次の手順に従います。
- Linear Dimension (長さ寸法) ツールを選択します。
- Dimension Style (寸法スタイル) パネルで目的の寸法設定が選択されていることを確認します。 これらのオプションの詳細については、この記事で後述する寸法のスタイリングとスケーリングを参照してください。
- 寸法の始点をクリックします。
- 寸法の終点をクリックします。
- 寸法が測定する線からカーソルを離すと、寸法が補助線でオフセットされます。 寸法は、測定する 2 点に対して水平、垂直、または垂直のいずれかに制限されます。 ただし、 Alt キー (Microsoft Windows) または Option キー (macOS) を押したままにすると、等角ビューに寸法を追加できます。 または、 Alt+Shift キー (Microsoft Windows) または Option+Shift キー (macOS) を押しながらカーソルを移動して、寸法の拘束を解除します。 ヒント: 等角ビューを表示するには、Standard Views (標準ビュー) サブメニューから Iso を選択します。
- クリックしてオフセットを設定し、寸法の作成を終了します。 ヒント: いくつかのショートカットを使えば、等しいオフセットで連続する長さ寸法を作成できます。 最初の寸法を作成した直後に、隣接する寸法の端点をダブルクリックして、別の寸法を作成できます (次の図 1)。 または、寸法が 1 つ目の寸法に隣接していない場合は、2 つ目の寸法の始点をクリックし、その終点 (図 2) をダブルクリックします。 時計回りに連続する長さ寸法を作成すると、寸法はオブジェクトの内側に表示されます。 寸法をオブジェクトの外側に表示させたい場合は、反時計回りに動かします。
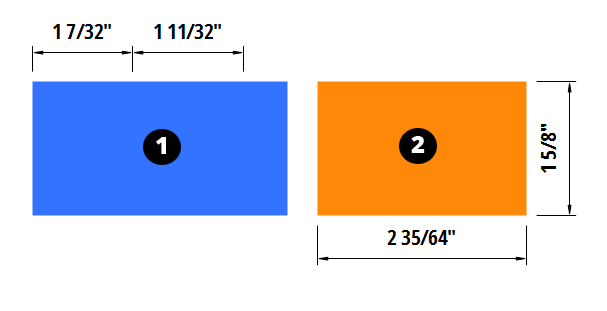
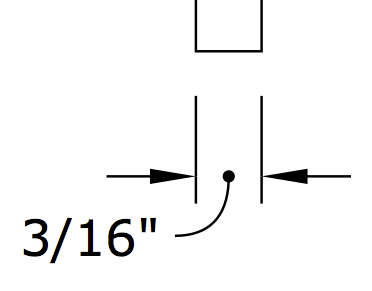
寸法の作成中に、寸法線の拘束を解除したり (Microsoft Windows の場合は Alt、macOS の場合は Command)、寸法のどちら側に値を配置するかを切り替えたり (Microsoft Windows の場合は Ctrl、macOS の場合は Option) するための修飾キーがあります。 後でスタイルを変更する場合は、寸法をダブルクリックして編集モードにするか、寸法を選択して Enter キーを押します。 LayOut に幅の狭い寸法を自動検出して再フォーマットさせたくない場合は、Dimension Style (寸法スタイル) ダイアログ ボックスの Leader Style (引き出し線スタイル) ドロップダウンから No Leader (引き出し線なし) オプションを選択します。
角度寸法のマーキング
角度を測定するには、デフォルトのツールバーの Dimensions (寸法) メニューにある Angular Dimension (角度寸法) ツール ( ) を使用するか、メニュー バーからTools (ツール) > Dimensions (寸法) > Angular (角度) を選択します。手順は以下のとおりです。
) を使用するか、メニュー バーからTools (ツール) > Dimensions (寸法) > Angular (角度) を選択します。手順は以下のとおりです。
- Angular Dimension (角度寸法) ツールを選択した状態で、角度を表す線または点をクリックします。 線または点にカーソルを合わせると、On Line (線上) または On Point (点上) の推定が表示されます。 青い点をクリックすると、青い破線が表示されます。
- カーソルを角度の頂点に向かって移動し、もう一度クリックして、図 1 に示すように、角度の半分の方向を設定します。
- 角度のもう半分を示す線または点をクリックします。
- カーソルを角度の頂点に向かって移動します。 青い破線が表示され、最初の線と交差する部分に、角度の頂点を表す中空の点が表示されます (図 2)。
- クリックして角度の頂点を設定します。 角度寸法が表示されます。
- カーソルを頂点から遠ざけて、測定する角度の方向に移動します。 角度寸法はカーソルに追従します。
- クリックして角度寸法を配置します (図 3) 。
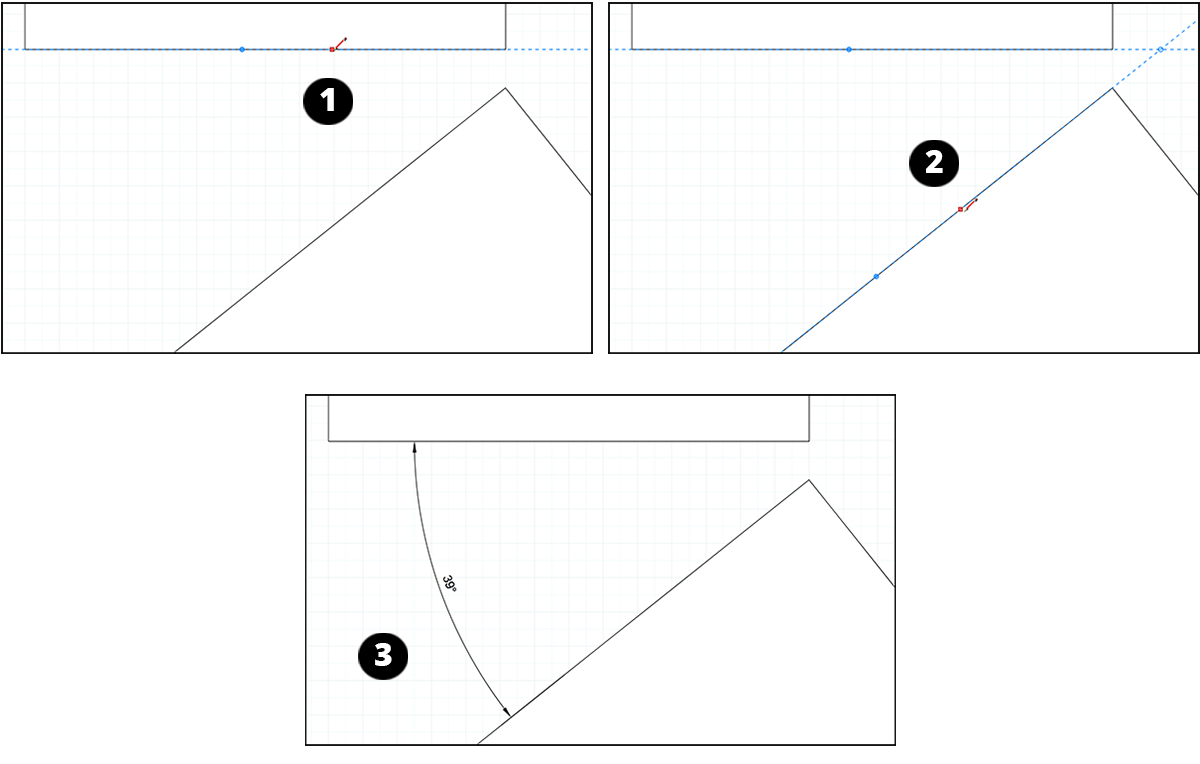
寸法エンティティ内で寸法と要素を移動する
寸法全体だけでなく、寸法エンティティ内の複数の要素も移動できます。 寸法全体を移動すると、他の LayOut エンティティ同様、寸法の配置、移動、回転、拡大縮小ができます。
このセクションでは、寸法内での要素の移動に焦点を当てます。 まず、それらの要素が何であるかを知っておくと役に立ちます。 次の移動可能な要素のリストでは、リスト内の番号が、下図の番号に対応しています。
- 補助線
- 寸法線
- 寸法テキスト ボックス
- 接続ポイント
- オフセット ポイント
- 範囲ポイント
- 頂点 (角度寸法のみ)
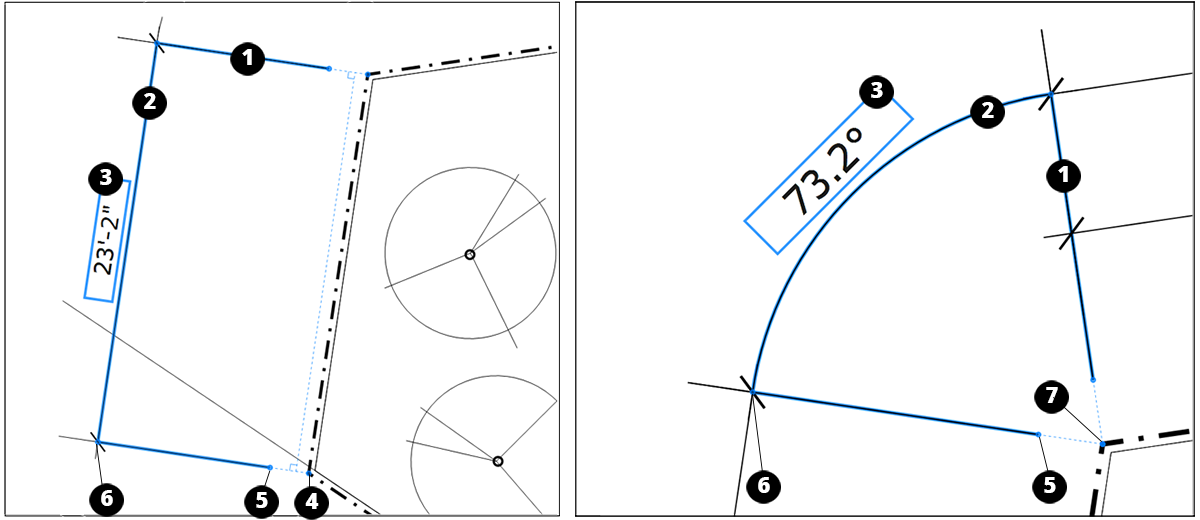
寸法全体を移動するには、Select (選択) ツール ( ) で寸法をクリックし、図面領域内の任意の場所で寸法をクリックしてドラッグします。
) で寸法をクリックし、図面領域内の任意の場所で寸法をクリックしてドラッグします。
両方の補助線の長さを同時に変更するには、 Select (選択) ツールをアクティブにし、範囲ポイントをクリックして補助線に平行な方向にドラッグします。
寸法内の要素にアクセスするには、Select (選択) ツールを選択し、編集する寸法をダブルクリックして、Select (選択) ツール カーソルを Move (移動) カーソル ( ) に変わるまで要素の上に合わせます。 すると、次のように寸法内の任意の要素を移動できます。
) に変わるまで要素の上に合わせます。 すると、次のように寸法内の任意の要素を移動できます。
- 1 本の補助線だけの長さを変えるには、そのオフセット ポイントをクリックし、補助線と平行にドラッグします。
- 寸法線のみを移動するには、寸法を選択し、寸法線をドラッグします。 接続ポイントやオフセット距離が失われることはありません。
- 寸法線を制限のない方向に移動するには、Alt キー (Microsoft Windows) または Option キー (macOS) を押しながら、範囲ポイントをクリックしてドラッグします。
- 寸法線の長さを変更するには、寸法線に平行な接続ポイントをクリックしてドラッグします。 警告: 寸法線を変更しても、寸法が自動的に調整されるとは限りません。 接続ポイントを移動すると、元のポイントから切り離されます。 接続ポイントを新しいポイントに接続するには、接続ポイントが推定にスナップすることを確認します。 また、角度寸法は、最初に推定ポイントにスナップされていた場合でも、自動的に調整されることはありません。
- 寸法テキスト ボックスを移動するには、選択ボックスをクリックしてドラッグします。 この記事で後述する寸法のスタイリングとスケーリングで説明しているように、Dimension Style (寸法スタイル) パネルを使ってテキスト ボックスの位置を変更することもできます。
- 角度寸法の頂点を移動するには、描画領域の任意の場所をクリックしてドラッグします。 角度の頂点を移動すると、補助線の長さと角度が変わります。
寸法のスタイリングとスケーリング
寸法エンティティをフォーマットするには、図形、テキスト、および寸法スタイルを適用するという方法があります。 このセクションでは、次の図に示す Dimension Style (寸法スタイル) パネルのオプションについて説明します。パネルはパネル トレイにあります。パネルが画面上にない場合は、Window (ウィンドウ) > Dimension Style (寸法スタイル) を選択します。 Shape Style (図形スタイル) パネルでの寸法線と矢印のフォーマットについては、線幅とスタイルのカスタマイズを参照してください。 Text Styles (テキスト スタイル) パネルのオプションについては、テキストのフォーマットを参照してください。
Windows - スタイル パネル
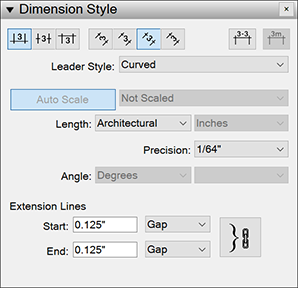
Mac - スタイル パネル
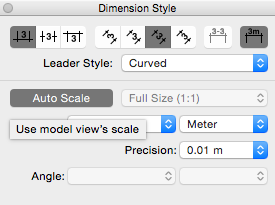
まず、描画領域で寸法を選択し、Dimension Style (寸法スタイル) パネルを開きます。 オプションの概要は次のとおりです。
- Text position (テキスト位置): パネルの左上にある 3 つのボタンのいずれかを選択して、寸法線を基準にして寸法テキスト ボックスを配置できます。 オプションは、Above (上)、Center (中央)、Below (下) です。
- Text alignment (テキストの配置): 中央上部で、画面または寸法線を基準にして文字を揃える 4 つのボタンのいずれかを選択できます。 Horizontal (水平) または Vertical (垂直) ボタンをクリックし、画面を基準にしてテキストを配置します。 Aligned (整列) または Perpendicular (垂直) ボタンを選択して、寸法線を基準にしてテキストを配置します。
- Dashes (ダッシュ): 右上の Display Dashes (ダッシュを表示) ボタンは、寸法テキストに表示されるダッシュのオン / オフを切り替えます。 たとえば、デフォルトでは、寸法 21'–2" のフィートとインチの間にダッシュが表示されます。 ダッシュを表示させたくない場合は、「 Display Dashes (ダッシュを表示) ボタンの選択を解除します。
- Unit symbols (単位記号): 寸法に表示される単位が 1 つのみの場合 (たとえば、メートルのみ) 、右上の Display Units (単位の表示) ボタンをクリックして、単位記号の表示のオン / オフを切り替えることができます。
- Scale (スケール): 自動スケーリング機能を無効にし、ドロップダウン リストを使用して現在選択されている寸法に手動でスケールを割り当てるには、Auto Scale (自動スケール) ボタンをクリックします。Auto-Scale (自動スケール) を選択すると、エンティティがペーパー スペース (2D) にあるかモデル スペース (3D) にあるかに応じて、正しいスケールが自動的に使用されます。
- LayOut で描画されたエンティティのスケールは、1:1 です。
- 寸法がペーパー スペース (正投影) にある場合、SketchUp モデル エンティティは元の SketchUp モデルのスケールを使用します。
- 寸法がモデル空間にある場合 (遠近法表示) 、SketchUp モデル エンティティは 1:1 の縮尺を使用します。 これらの寸法では、Scale (スケール) ドロップダウン メニューが Not Scaled (スケーリングなし) に設定されます。
- Length style and units (長さのスタイルと単位) (長さ寸法のみ): Length (長さ) ドロップダウン リストから、寸法の長さのフォーマットを選択します。 オプションは、Decimal (10 進数) 、Architectural (建築) 、Engineering (エンジニアリング) 、および Fractional (分数) です。 フォーマットで測定単位をカスタマイズできる場合は、2 番目のドロップダウン リストで、Inches (インチ) 、Feet (フィート) 、Millimeter (ミリメートル) 、Meter (メートル) などのオプションを選択できます。
- Precision (精度) (長さ寸法のみ): 選択した Length (長さ) スタイルに応じて、寸法の精度レベルを選択できます。 たとえば、Architectural (建築) スタイルを選択した場合、1 インチから 1/64 インチまでの精度レベルを選択します。
- Angle (角度) (角度寸法のみ): 最初のドロップダウン リストから、角度寸法を度とラジアンのどちらで表示するかを選択できます。 2 番目のドロップダウン リストから、寸法に表示する小数点以下の桁数を選択します。 Extension lines (補助線): この領域では、補助線とその始点と終点の接続ポイントの間のギャップの長さを正確に制御できます。 これを行うには、ドロップダウン メニューから Gap (ギャップ) が選択されていることを確認し、Start (開始) またはEnd (終了) ボックスに値を入力します。 開始ギャップと終了ギャップに異なる値を設定するには、鎖アイコンをクリックして、値が互いにリンクされないようにします。 ドロップダウン リストから Length (長さ) を選択すると、代わりに補助線の長さの正確な値を入力できます。
寸法テキストの編集
寸法テキストには、寸法名などの情報を追加できます。
寸法テキストを追加または編集するには、次の手順に従います。
- 寸法をダブルクリックします。 または、寸法を選択して Enter を押します。
- 編集用のテキスト ボックスを開くには、寸法テキスト ボックスをダブルクリックします。 または、テキスト ボックスを選択して Enter を押します。
- テキストを追加または編集します。 行を追加するには、Enter を押します。
- 描画領域で寸法から離れた場所を 2 回ダブルクリックします。 寸法文字列が更新され、変更が反映されます。
SketchUp モデル ビューポートへの寸法接続の管理と固定
LayOut でモデルに寸法を追加した後で SketchUp モデルを修正する必要が生じた場合、LayOut はそれらの寸法を最新の状態に保つのに役立ちます。
- LayOut の SketchUp モデル ビューポートで、長さを示す寸法を作成するとします。 そこで、SketchUp で、寸法を指定したエンティティの長さを移動または変更します。 LayOut に戻ると、SketchUp での変更に基づいて寸法が移動または更新されます。
- 寸法が正確に反映されない可能性のある SketchUp モデルの変更を LayOut が検出した場合、下図のように寸法は赤い影付きで表示されます。
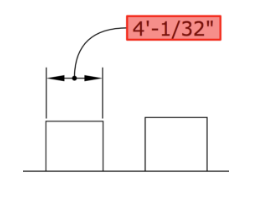
正しくないことを示す赤色のアラートが表示されている寸法を修正するには、次の手順に従います。
- 寸法の赤いテキストをダブルクリックすると、寸法の編集モードが開きます。 下図に示すように、寸法の接続ポイントに赤いドットが表示されます。
- それぞれの赤いドットをクリックし、ドラッグして接続から遠ざけ、正しい位置に戻します。
- 寸法の外側の任意の場所をクリックして、編集モードを終了します。
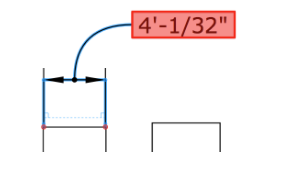
- 上記の手順を実行する代わりに、寸法をコンテキストクリックし、表示されるコンテキスト メニューから Reconnect to Model (モデルに再接続) を選択することもできます。
- 寸法にアラートが表示されていても実際には正しい場合は、Reconnect to Model (モデルに再接続) コマンドでアラートを削除できます。
- アラートが表示されていても、LayOut ドキュメントが意図したとおりに表示されることがわかっている場合は、アラートを非表示にすることができます。 View (表示) > Warning Symbols (警告記号) を選択し、表示されるサブメニューで、Disconnected Annotations (切り離された注釈) の横にあるチェックマークをオフにします。
この小さな赤信号の原因は何ですか? 通常は、SketchUp でモデルのジオメトリを変更した後に表示されるもので、LayOut がその変更をどう処理すべきかわからない場合に表示されます。 LayOut の寸法接続を混乱させる可能性のある変更には、次のようなものがあります。
- コンポーネントを別々のエンティティに分解した
- 寸法を適用したジオメトリを削除した
- ジオメトリをコンポーネントに変換し、LayOut でモデル参照を更新する前にジオメトリを移動した