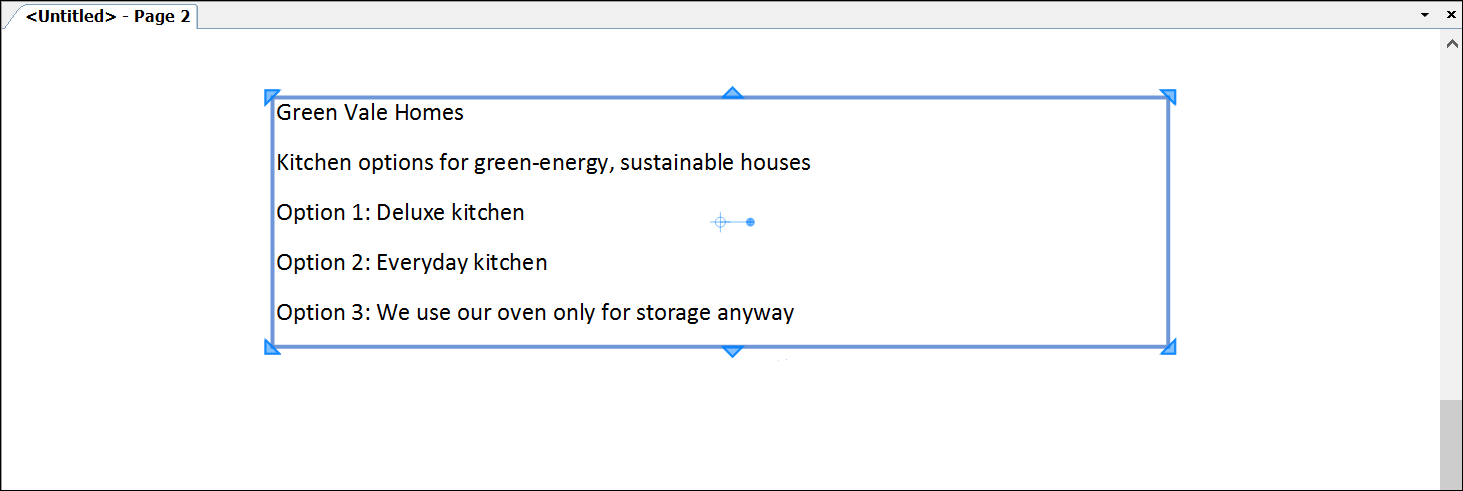ドキュメントにはテキストよりも視覚的要素が多く含まれる傾向がありますが、見出し、箇条書き、またはその他のテキストをドキュメントに追加するために、少量のテキストが必要になる場合もあるでしょう。
LayOut では、Text (テキスト) ツール ( ) を使用して、境界線付きまたは境界線なしのテキスト ボックスにテキストを入力します。 また、サポートされているテキスト ドキュメントをインポートして、LayOut にテキストを取り込むこともできます。 次のセクションでは、これらすべてのテキスト オプションがどのように機能するかを説明します。
) を使用して、境界線付きまたは境界線なしのテキスト ボックスにテキストを入力します。 また、サポートされているテキスト ドキュメントをインポートして、LayOut にテキストを取り込むこともできます。 次のセクションでは、これらすべてのテキスト オプションがどのように機能するかを説明します。
テキスト ボックスを自動化して SketchUp モデルからデータを提供し、ドキュメントの変更に応じて更新されるようにするには、ドキュメント内の項目にラベルを付けるおよび自動テキスト タグでタイトル ブロックのテキストを自動化するを参照してください。
目次
境界のある / ないテキストボックスへの入力
ドキュメントに好きなテキストを直接入力できます。 LayOut の Text (テキスト) ツールでは、境界のある / ないテキスト ボックスを作成できます。
- 境界のあるテキスト ボックスは、テキストをどれだけ入力してもサイズは不変ですが、テキストがボックスの端に達すると自動的に折り返されます。 長めのテキストを入力したり、テキストが単にボックスのサイズを超えたりすると、下図のように一部のテキストが非表示になり、テキスト ボックスの左下に赤い矢印が表示されます。 非表示のテキストをすべて表示するには、テキスト ボックスを選択し、すべてのテキストが境界ボックス内に表示されるまで、辺または角をドラッグします。
- 境界のないテキスト ボックスは、入力したすべてのテキストが収まるように拡大されます。 ただし、テキストは入力時に折り返されず、改行するには Enter キーを押す必要があります。 そうしないと、下図のようにテキストは描画領域の端からはみ出します。
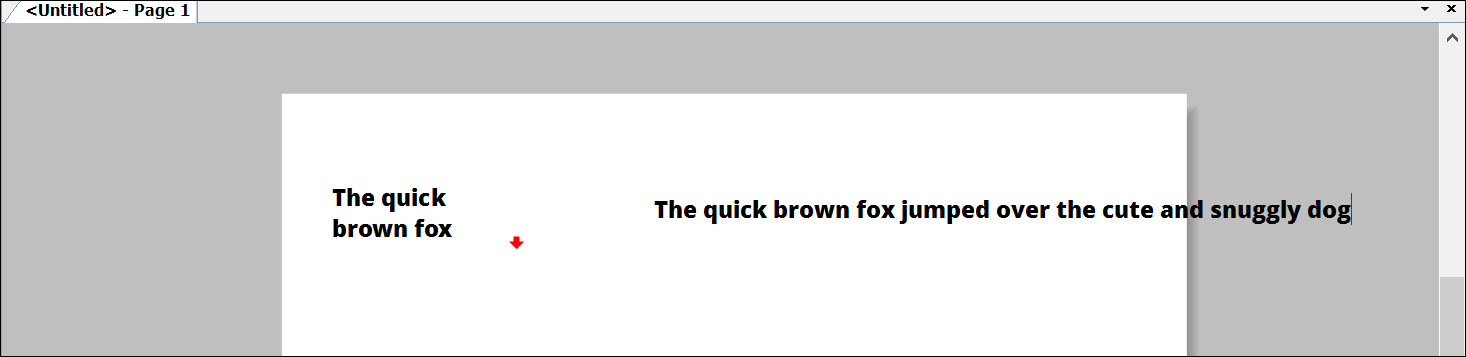
テキスト ボックスの作成を開始するには、次の手順に従います。
- デフォルトのツールバーから Text (テキスト) ツール (
 ) を選択するか、Tool (ツール) > Text (テキスト) を選択します。
) を選択するか、Tool (ツール) > Text (テキスト) を選択します。 - 境界のあるテキスト ボックスを作成するには、クリック&ドラッグしてボックスのサイズを描画し、マウス ボタンを離します。 境界のないテキスト ボックスを作成するには、テキストの入力を開始する場所をクリックします。
- テキストを入力します。
- 入力を終えたら、テキスト ボックスの外側をクリックします。
 ) を選択し、テキスト ボックスをダブルクリックするか、テキスト ボックスを選択して Enter キーを押すと、テキスト カーソルが表示され、テキストを編集できます。
) を選択し、テキスト ボックスをダブルクリックするか、テキスト ボックスを選択して Enter キーを押すと、テキスト カーソルが表示され、テキストを編集できます。境界のあるテキスト ボックスを描画するときは、テキストの垂直方向と水平方向の配置も設定できます。 以下の表にオプションの概要を示します。 また、テキストのフォーマットで説明しているように、Text Styles (テキスト スタイル) パネルを使用して、後でテキストをフォーマットすることもできます。
| このようにテキストを揃えるには... | 境界のあるテキスト ボックスを描画する方法は以下のとおりです |
| 上揃えと左揃え | 左上から右下にドラッグします。 |
| 上揃えと右揃え | 右上から左下にドラッグします。 |
| 下揃えと左揃え | 左下から右上にドラッグします。 |
| 下揃えと右揃え | 右下から左上にドラッグします。 |
| 中央揃え | Ctrl (Microsoft Windows) または Option (MacOS) を押しながら、中心からドラッグします。 |
ドキュメントにテキストを追加したら、Find & Replace (検索と置換) を使用して特定の語句を検索できます。 Windows では Ctrl + F 、Mac では Command + F を使えば、ドキュメント全体を検索できます。 Find and Replace (検索と置換) では、検索したテキストを置換することもできます。
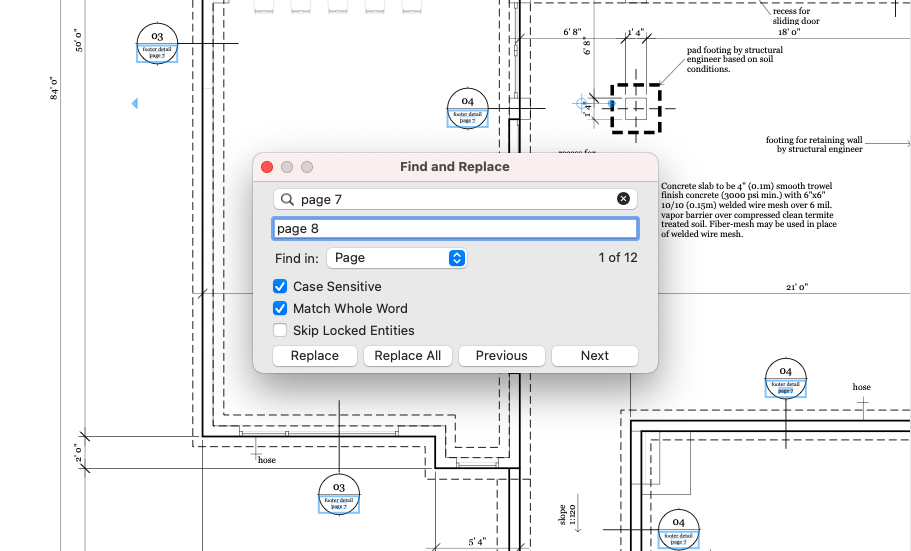
LayOut にテキストをインポートする
ドキュメントに直接入力することは、テキストがすでに入力され、校正され、ドキュメントに挿入する準備ができている場合は特に、必ずしも良いアイデアではありません。 すべての作業をやり直すのは非効率的です。
LayOut では、リッチ テキスト形式 (.rtf ファイル) またはプレーン テキスト形式 (.txt ファイル) のテキストをインポートできます。 テキストが別の形式であっても、ほとんどのワープロソフトでは、これらのいずれかの形式でファイルを保存できます。
テキストをインポートする準備ができたら、次の手順に従います。
- File (ファイル) > Insert (挿入) を選択します。 Open (開く) ダイアログ ボックスが表示されます。
- インポートするテキスト ファイルに移動します。ヒント: Microsoft Windows では、LayOut と互換性のあるテキスト ファイルのみを表示するには、File Name (ファイル名) ボックスの右側にあるドロップダウン メニューから Plain Text (プレーン テキスト) または RTF Text (RTF テキスト) を選択します。 Mac OS X では、互換性のないファイルは Open (開く) ダイアログ ボックスでグレー表示されます。
- .rtf または .txt ファイルを選択し、Open (開く) をクリックします。 下図のように、ドキュメント領域にドキュメントのテキストが表示されます。