LayOut では、レイヤを使用して、ドキュメント ページ上のエンティティを次のように制御できます。
- 共有または非共有: 通常のレイヤはページ間でエンティティを共有しませんが、共有レイヤは共有します。
- 描画順序: 最上位レイヤのエンティティは、下位レイヤのエンティティの上に表示されます。
- 可視性: レイヤ (およびそのエンティティ) は、表示にも非表示にもできます。
- ロックまたはロック解除状態: レイヤがロックされている場合、レイヤのエンティティを誤って (または意図的に) 編集することはできません。
レイヤの作成、移動、管理は、下図に示す Layers (レイヤ) パネルで行います (Microsoft Windows で表示されるパネル) 。 Layers (レイヤ) パネルを開くには、パネル トレイでその名前をクリックするか、画面上にない場合は Window (ウィンドウ) > Layers (レイヤ) を選択します。 右端の列で、単一ページのアイコンは通常のレイヤを示し、4 ページのアイコンは共有レイヤを示します。
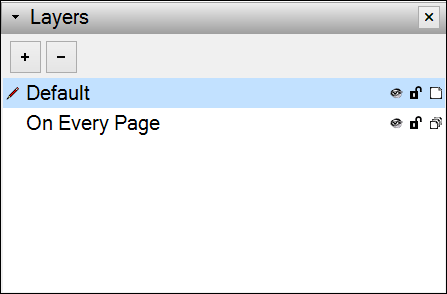
以下のセクションでは、LayOut ドキュメントのレイヤの作成とレイヤ間の移動、Layer (レイヤ) パネルの全機能の使用方法について説明します。
通常のレイヤと共有レイヤを理解する
LayOut では、通常のレイヤ (別名非共有 レイヤ) を使用して、ドキュメント コンテンツの表示を制御できます。 たとえば、SketchUp モデル エンティティからテキストを分離する場合は、各タイプのエンティティを独自のレイヤに配置できます。 通常のレイヤを使用している場合は、各ページで各エンティティ タイプをそれぞれのレイヤに作成または移動することを忘れないでください。
共有レイヤは、すべてのページにコンテンツを表示します。 ロゴ、タイトル、その他の要素をドキュメントのすべてのページに表示する必要がある場合は、共有レイヤに配置すれば、要素の配置は一度だけで済みます。
レイヤの作成と削除
レイヤを作成すると、新しく追加したページを含め、LayOut ドキュメントのすべてのページでそのレイヤにアクセスできるようになります。 新規で標準レイヤまたは共有レイヤを作成するには、次の手順に従います。
- レイヤパネルで、Add New Layer (新規レイヤを追加) ボタン (プラス記号) をクリックします。 新しい通常のレイヤが Layer (レイヤ) パネルのレイヤ リストに表示され、赤鉛筆アイコンが示すアクティブ レイヤになります。
- 新しいレイヤの名前をダブルクリックして編集する名前を開くか、次の図に示すように、レイヤを選択して Enter を押します (パネルの表示は Mac OS X)。
- レイヤの名前を入力し、Enter を押します。 たとえば、レイヤの一番上にすべての見出しを保持する場合、見出しは直感的な名前です。
- (オプション) レイヤを共有レイヤにするには、レイヤの右端の列にある単一ページのアイコンをクリックします。アイコンが 4 ページのアイコンに変わり、共有レイヤであることを示します。
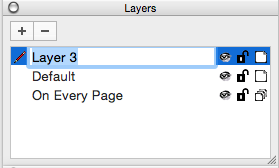
レイヤを削除する必要がある場合は、Layers (レイヤ) パネルでレイヤを選択し、 Delete Selected Layer (選択したレイヤを削除) アイコン (マイナス記号) をクリックします。
レイヤへのコンテンツの追加と移動
別のレイヤを選択するまでは、LayOut ドキュメントに追加したコンテンツはすべて Default (デフォルト) レイヤに表示されます。 Layers (レイヤ) パネルでレイヤを選択すると、そのレイヤがアクティブ レイヤとなり、代わりにそのレイヤにコンテンツが追加されます。
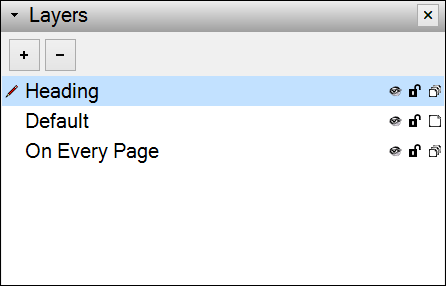
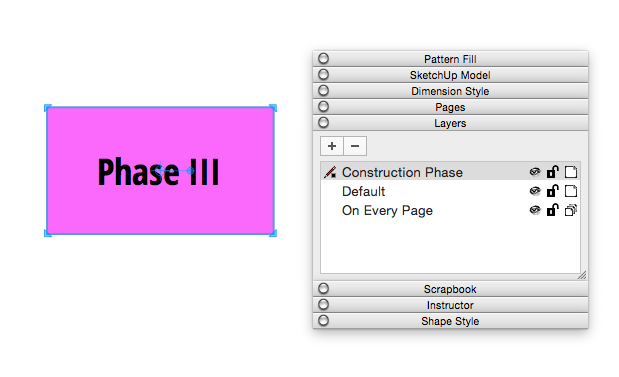
エンティティを別のレイヤに移動するには、次の手順に従います。
- Layers (レイヤ) パネルで、エンティティを含めるレイヤを選択します。 このレイヤがアクティブ レイヤになります。
- Select (選択) ツール (
 ) で、移動するエンティティを選択します。 Layers (レイヤ) パネルで、選択したコンテンツの現在のレイヤの横にドットが表示されます。
) で、移動するエンティティを選択します。 Layers (レイヤ) パネルで、選択したコンテンツの現在のレイヤの横にドットが表示されます。 - 選択範囲をコンテキストクリックし、表示されるメニューの Move to Layer (レイヤに移動) にカーソルを合わせ、フライアウト メニューから Current (現在) を選択します。 または、フライアウト メニューから任意のレイヤを選択することもできます。 このオプションを使えば、ステップ 1 で述べたように、最初にレイヤを選択する必要はありません。 これで、選択したレイヤにエンティティが表示されます。
移動コマンド中にグループを選択すると、そのグループ内のすべてのエンティティも同じレイヤに移動します。
表示 / 非表示の切り替えとレイヤのロック
レイヤ上のコンテンツを整理する場合、コンテンツの表示 / 非表示を切り替えたり、レイヤ上のエンティティをロックしたりできます。
- レイヤの表示 / 非表示を切り替えるには、Visibility (表示設定) アイコン (目) をクリックします。 レイヤが表示されていない場合、Visibility (表示設定) アイコンは黒ではなくグレーになります。 Visibility (表示設定) アイコンをもう一度クリックすると、レイヤのコンテンツが表示されます。 レイヤが通常のレイヤか共有レイヤかにかかわらず、表示設定は現在のページにのみ適用されます。 たとえば、共有レイヤを使って、表紙のみの表示設定を変更することで、表紙を除くすべてのページにエンティティを表示できます。
- レイヤをロックしてコンテンツを編集できないようにするには、Lock (ロック) アイコンをクリックします。 レイヤがロックされると、南京錠のアイコンが閉じます。 Lock (ロック) アイコンをもう一度クリックすると、レイヤのロックが解除され、南京錠が開きます。 通常のレイヤと共有レイヤのどちらをロックしても、そのレイヤはすべてのページでロックされます。
レイヤのタイプの変更
通常のレイヤを共有レイヤに変更することも、その逆も可能です。
- 通常のレイヤが共有レイヤになると、レイヤに複数のページのエンティティを含めるかどうかを選択するように求められます。現在のページのエンティティのみを含めことも、すべてのページのエンティティを集めることもできます。 このマジックを実行するには、Layers (レイヤ) パネルの右端の列にあるレイヤの単一ページアイコンをクリックするだけです。 アイコンは共有レイヤを示す 4 ページのアイコンに変わり、レイヤのコンテンツがすべてのページに表示されます。
- 共有レイヤが通常のレイヤになったら、その変更がレイヤのコンテンツにどのような影響を与えるかを決める必要があります。 変換を実行するには、共有レイヤの 4 ページのアイコンをクリックします。 表示されたダイアログ ボックスで、Keep Contents on This Page Only (このページのコンテンツのみ保持) または Copy Contents to All Pages (コンテンツをすべてのページにコピー) を選択し、Apply (適用) ボタンをクリックします。